Visual Studio Code & Python #
Visual Studio Code (také VSCode) je editor zdrojového kódu vyvíjený společností Microsoft pro operační systémy Windows, Linux a macOS. (viz oficiální web: https://code.visualstudio.com/ )
Nastavení VSCode #
VSCode umožňuje nastavit spoustu věcí a jelikož pracuji na Windows, budu se bavit hlavně o Windows, ale postupy by měly být totožné i v jiných operačních systémech.
Jedním ze základním příkazů ve VSCode je otevření příkazové řádky (pozor, jedná se o příkazovou řádku ve VSCode, neplést s příkazovou řádkou ve Winsows). Tato příkazová řádka umožňuje vykonávat různé operace, které jdou vyvolat i jinými způsoby (např. z menu), ale je snazší ji používat, protože umožňuje i textové vyhledávání. Vyvoláme ji jednám z následujících způsobů:
- z horního menu:
View > Command Pallete... - klávesová zkr.:
F1 - klávesová zkr.:
CTRL+SHIFT+P(na MacuCMD+SHIFT+P)
a po otevření vypadá následovně

Nastavení terminálu #
VSCode umožňuje nastavit terminál v jakém budeme pracovat, nastavíme jej následovně:
- Otevřeme VSCode příkazový řádek
Napíšeme
>Terminal: Select Default Profile(nebo jen část. Pozor, znak>na začátku je důležitý - nemazat)
A vybereme preferovaný terminál - na Windows doporučuju
Command Prompt, pro jednoduchost a kompatibilitu s kurzy.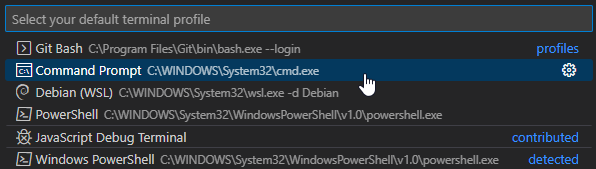
Instalace rozšíření #
VSCode umožňuje instalovat spoustuužitečných rozšíření a vytvořit tak z jednoduchého textového editoru velmi mocný nástroj.
Pro naši potřebu budeme potřebovat rozšíření Python (od Microsoftu), které nainstalujeme tak, že z levého panelu vybereme ikonu s čtverečky, vyhledávacího pole zadáme Python a klikneme na tlačítko Install.
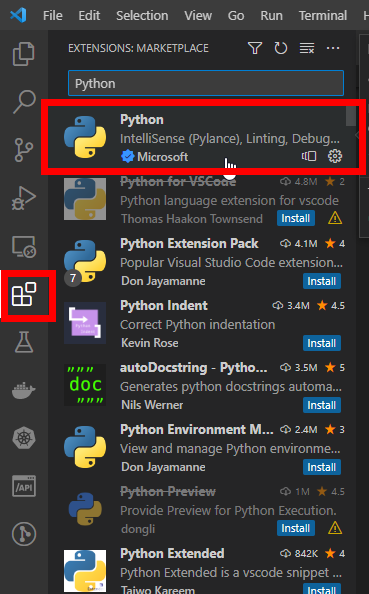
Doporučení: Pokud používáte svůj počítač, máte nainstalováno více rozšíření a víte, že jste je neinstalovali, je dobré je buď zakázat nebo rovnou odstranit - můžou způsobovat nepříjemnosti a zpomalovat celý VSCode.
Práce s Pythonem ve VSCode #
Vytvoření virtuálního prostředí #
- Otevřete ve VSCode prázdnou složku (nebo složku bez virtuálního prostředí) - složka ve VSCode představuje něco jako projekt, obsahuje zdrojové soubory, ale ukládají se zde i různá nastavení, ...
Otevřete
Příkazovou řádkuve VSCode (kláv. zkr:F1) a vyberte příkaz>Python: Create Environment(stačí napsat kousek, viz obrázek) a spustí se drobný průvodce, který vám usnadní vytvořit prostředí (viz jednotlivé kroky níže)
Výběr virtuálního prostředí (v kurzech používáme
Venv)
výběr verze Pythonu (stačí vybrat doporučenou verzi)

V mé prázdné složce (
vscode_test) se vytvoří virtuální prostředí (ve složce.venv)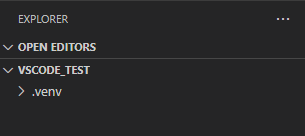
Koukneme, jestli se prostředí i aktivovalo...
otevřeme si terminál
- pomocí klávesové zkratky
CTRL+;(na MacuCMD+;) - pomocí této zkratky jde i skrývat a znovu zobrazovat z menu
View > TerminalOtevře se nový terminál s aktivovaným prostředím
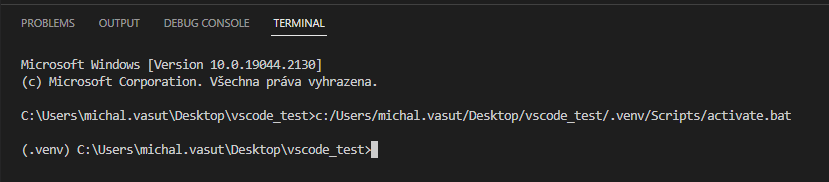
Pokud chceme terminál odstranit, použijme ikonu koše (okno Terminálu v pravo nahoře) - ikona křížku terminál pouze schová.
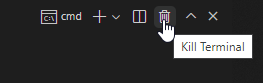
- pomocí klávesové zkratky
ověřit aktivní prostředí jde i ve spodním panelu, kde se ukáže, jakou verzi pythonu používáme, a že je opravdu z naší složky
.venv
Pytest #
Python rozšíření taky celkem dobře integruje testování do VSCode. Zprovozníme jej následovně:
Otevřeme
VSCode příkazovou řádku(F1) a zadáme příkaz>Python: Configure Tests(stčí napsat část, viz obr)
Vybereme testovací framework, který chceme použít (v našem případě
pytest)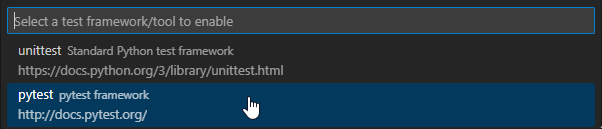
Vybert složku, kde jsou (či budou) umístěny testy (v našem případě
.- hlavní složka projektu). Pytest bude testy hledat pouze v této složce a jejich potomcích.
To je vše - Pytest je nainstalován, nastaven a připraven k použití. VSCode si taky uložilo nějaké nastavení (které jsme mu před chvílí zadali) v naší složce (projektu), které se znova načte při otevření této složky.
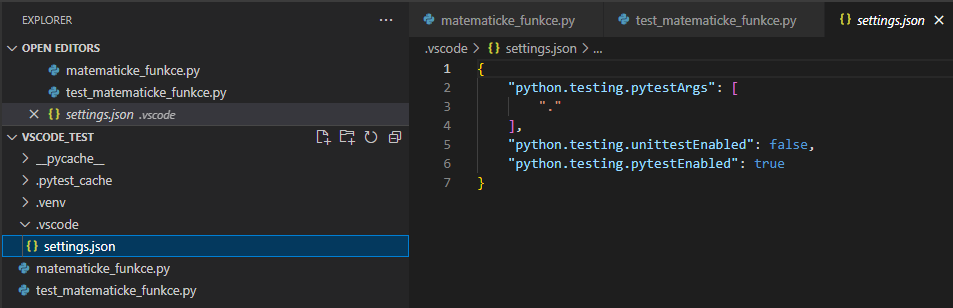
Jak Testy spustit? Jednouše, mámě několik možností
přímo z editoru
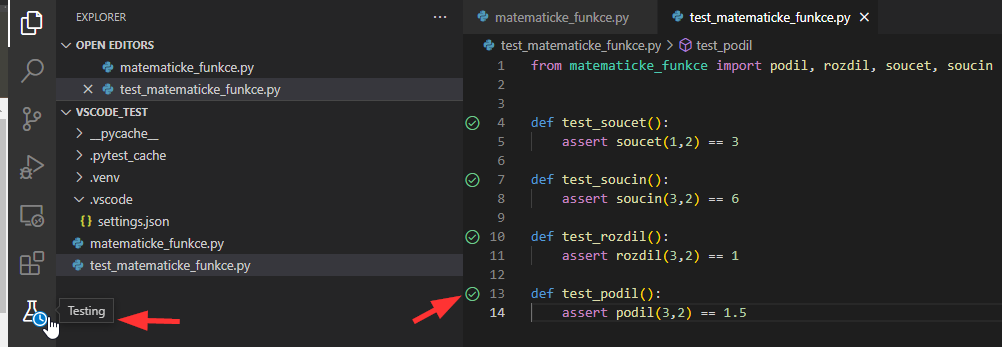
ze speciálního panelu pro testy
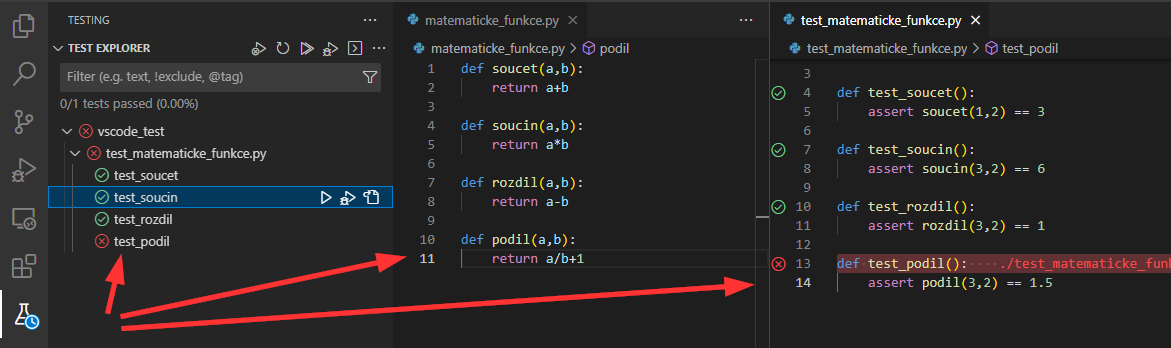
Ukázka chyby
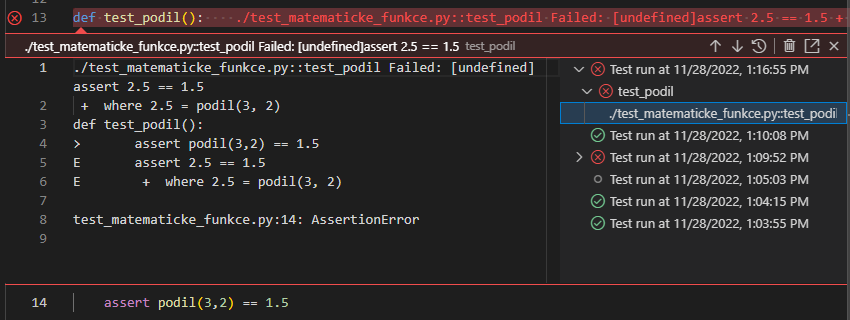
Poznámka: Samozřejmě můžeme testy pustit i z Terminálu ;-).