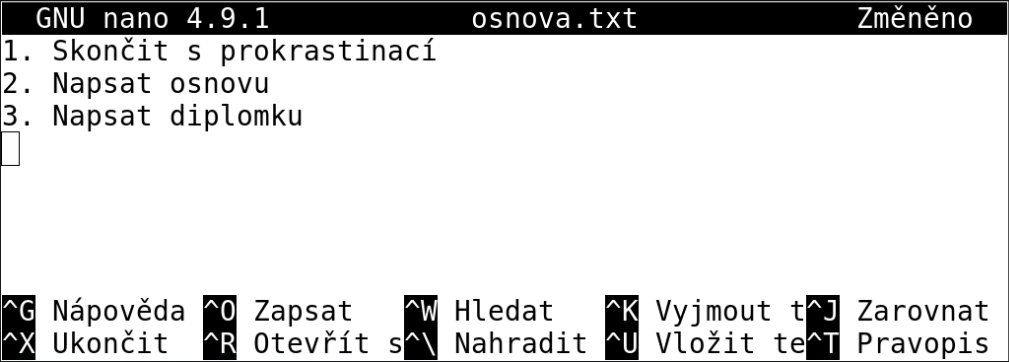Práce se soubory a adresáři
Teď, když umíš zkoumat soubory a adresáře, je můžeš začít vytvářet.
Co už máme?
Nejdřív se vrať do adresáře data-shell a pomocí ls -F se koukni,
co v něm Nela už má:
$ cd ~/Dokumenty/data-shell
$ pwd
/home/nela/Desktop/data-shell
$ ls -F
creatures/ data/ molecules/ north-pacific-gyre/ notes.txt pizza.cfg solar.pdf writing/
Vytvoření adresáře
Nela se rozhodla začít psát text své práce.
Vytvoř nový adresář zvaný clanek.
Použij k tomu příkaz mkdir (který nic nevypisuje):
$ mkdir clanek
Příkaz mkdir (z angl. make directory, vytvoř adresář) vytvoří adresář
daného jména – nebo přesněji řečeno, na dané cestě.
Protože je clanek relativní cesta (ač dosud neexistovala),
nový adresář se vytvoří v aktuálním adresáři:
$ ls -F
creatures/ data/ clanek/ molecules/ north-pacific-gyre/ notes.txt pizza.cfg solar.pdf writing/
A zatím v něm nic není:
$ ls -F clanek
Kdyby ses pokusila vytvořit několik vnořených adresářů najednou, nebude to fungovat:
$ mkdir clanek/kapitola-1/sekce-1/podsekce-1
mkdir: adresář „clanek/kapitola-1/sekce-1/podsekce-1“ nelze vytvořit: Adresář nebo soubor neexistuje
Chybová hláška tu je trošku zavádějící: mkdir si ve skutečnosti stěžuje
na to, že neexistuje clanek/kapitola-1/sekce-1, kde by se měl vytvořit
adresář podsekce-1.
V tomto případě můžeš buď vytvořit jednotlivé adresáře postupně, nebo použít
přepínač -p (z angl. parents), který vytvoří i všechny potřebné nadřazené
(„rodičovské“) adresáře:
$ mkdir -p clanek/kapitola-1/sekce-1/podsekce-1
Příkaz mkdir nic nevypsal.
Nevypsal ani chybovou hlášku, což u většiny příkazů znamená že všechno proběhlo
v pořádku.
Jak si to ověřit?
Příkaz ls má přepínač -R, který vypíše obsah všech adresářů na které
narazí, a to Rekurzivně – když v podadresáři najde další podadresář,
„zanoří“ se i do něj.
$ ls -FR clanek
kapitola-1/
clanek/kapitola-1:
sekce-1/
clanek/kapitola-1/sekce-1:
podsekce-1/
clanek/kapitola-1/sekce-1/podsekce-1:
Případně použij příkaz tree, který adresářovou strukturu vypíše
„skoro graficky“:
$ tree clanek
clanek
└── kapitola-1
└── sekce-1
└── posdekce-1
3 directories, 0 files
Tyhle materiály píšu na podzim 2020. Všimnul jsem si že výstup příkazu
tree není přeložený – na rozdíl od hlášek z příkazů projektu GNU, jako
jsou ls nebo mkdir.
Zřejmě se ještě nenašel dobrovolník který by tree přeložil do češtiny, nebo
dokonce nikdo ani nepřidal podporu pro neanglické jazyky.
Čím méně používané příkazy budeš zkoušet, tím častěji na angličtinu narazíš.
Pojmenovávání souborů a adresářů
Teď, když víš jak vytvářet adresáře, se pojďme zaměřit na to, jak je pojmenovávat. Konkrétně jak je pojmenovávat tak, aby práce s nimi byla „v řádce“ co nejjednodušší.
Nepoužívej mezery.
Mezerami se v příkazech oddělují jednotlivá „slova“; jméno souboru s mezerou by Bash interpretoval jako dva různé argumenty. Místo mezery použij pomlčku nebo podtržítko, jako u
data-shell/nebonorth-pacific-gyre/.Nezačínej pomlčkou (
-).Většina příkazů považuje vše co začíná na pomlčku za přepínače. Kdybys chtěla pomocí
ls -FRvypsat soubor se jménem-FR, narazila bys na problém.Kdybys ale soubor jménem
-FRměla, můžeš použít cestu která pomlčkou nezačíná. Třebals ./-FR. Rozklíčuješ, proč to funguje?Ideálně používej jen anglická písmenka, číslice,
.(tečku),-(pomlčku) a_(podtržítko).Bash používá spoustu speciálních znaků, které znamenají něco jiného než „část jména“: už znáš
~(vlnovku) nebo/(lomítko), v této lekci objevíš*a?, a to zdaleka není vše.Vyhni se diakritice.
Písmena s diakritikou představují jiný problém: nejde je napsat na všech klávesnicích. Když soubor nasdílíš zahraničnímu kolegovi, bude pro něj mnohem jednodušší se zorientovat v souborech pojmenovaných „cesky“ (tj. bez diakritiky), kterým jen nerozumí, než aby ještě musel hledat jak napsat
č. (Nehledě na to, že rozlišitiodís čárkou občas není jednoduché ani pro česky mluvící.)Drž se malých písmen.
Linux nerozlišuje mezi velkými a malými písmeny, takže
clanekaClanekjsou jména dvou úplně odlišných adresářů. Když ale tyhle adresáře např. nasdílíš na počítač s MS Windows (nebo na souborový systém podporující Windows, což je i většina flash disků), vznikne chaos.Proto je nejlepší všude používat jen malá písmena.
Tečku používej na oddělení přípony.
Přípona
.txt,.mp3,.png,.pdfříká lidem, co v souboru očekávat: text, hudbu, obrázek, resp. dokument. Pro počítač neznamená přípona nic zvláštního: když programy pro Linux potřebují zjistit, co je to za soubor (a jestli ho např. otevřít v obrázkovém editoru nebo přehrát jako zvuk), „dívají“ se spíš do samotného souboru než na příponu. A přejmenovánímvelryba.jpgnavelryba.mp3neuděláš z fotky velryby nahrávku :)Ale ačkoliv počítač přípony ignoruje, pro lidi jsou důležité.
Mimo oddělení přípony můžeš tečku použít na skrytí souboru (např.
.gitignore), kdybys to někdy potřebovala.
Kdybys musela pracovat se jmény, které tyhle rady nedodržují, máš dvě možnosti:
- Celé jméno uzavři do jednoduchých uvozovek,
'. To funguje vždy, jen tak nejde napsat samotná jednoduchá uvozovka. - Celé jméno uzavři do dvojitých uvozovek,
". Na rozdíl od Pythonu je mezi'a"rozdíl: ve dvojitých uvozovkách mají některé znaky ($,`a!) stále speciální funkci. Je jich ale málo. - Před speciální znaky dej zpětné lomítko,
\, které funguje podobně jako v Pythonu. Zpětná lomítka používá Bash při doplňování pomocí Tab.
Autor tohoto textu má mezery ve jménech skladeb – autoři hudby většinou na příkazovou řádku nemyslí a přejmenovávání je otrava. Tak používám příkazy jako:
$ mplayer "disc 1/11 - On to Grasstown.mp3"
$ mplayer disc\ 1/11\ -\ On\ to\ Grasstown.mp3
(Což ti teď nebude fungovat, pokud náhodou nemáš nainstalovaný tenhle přehrávač a uloženou tuhle hudbu.)
Vytváření souborů
Přepni se do adresáře clanek a pak spusť textový editor jménem nano,
kterým vytvoříš soubor osnova.txt:
$ cd thesis
$ nano osnova.txt
nano je textový editor, podobně jako VSCode nebo Nano.
Je jednoduchý, má docela málo funkcí, ale protože je malý, bývá
předinstalovaný na spoustě systémů.
Ještě častěji než nano najdeš na Linuových systémech editor vi,
který je složitější na naučení, ale velice mocný.
A samozřejmě můžeš použít grafický editor gedit, nebo si nainstalovat jiný.
I takový editor můžeš pustit z příkazové řádky. Většinou můžeš na příkazové
řádce i zadat soubor, který chceš vytvořit či změnit: gedit osnova.txt.
Do editoru napiš pár řádek textu:
Potom soubor ulož a editor zavři.
Jak se to dělá zkratkovitě napovídá dolní lišta, kde znak ^ znamená
Ctrl.
Uložit (zapsat) soubor: stiskni Ctrl+O a
nanotě vyzve k zadání jména souboru. Jménoosnova.txt, které jsi zadala při spuštění, bude předvyplněné, tak jen stiskni Enter.Ukončit Nano: Ctrl+X.
Klávesové zktratky s Ctrl se na příkazové řádce zapisují různě. Můžeš se setkat s těmito zápisy pro Ctrl+X:
Control-XControl+XCtrl-XCtrl+X^XC-X
Který zápis je použit závisí na konextu, např. na tom, kolik je na obrazovce
k dispozici místa, nebo i na stáří aplikace.
(Historicky na sobě ta klávesa neměla vždy napsáno Ctrl.)
Používáš-li Bash s klávesnicí pro macOS, jde často opravdu o Control, nikoli ⌘ Command.
Když nano skončí, nic po sobě na obrazovce nenechá.
Můžeš si ale ověřit, že se soubor vytvořil:
$ ls
kapitola-1/ osnova.txt
Různé způsoby práce se soubory
Vytvářet adresáře a asoubory samozřejmě můžeš i z grafického „klikátka“. Příkazy v terminálu a grafické programy jsou různé způsoby jak se soubory pracovat, ale samotné soubory jsou vždy stejné.
Ze začátku je práce v příkazové řádce složitější, ale jakmile si zvykneš, změní se to.
Přesouvání souborů a adresářů
Vrať se do adresáře data-shell.
cd ~/Dokumenty/data-shell
V adresáři clanek je teď soubor osnova.txt, ve kterém je spíš plán práce
než osnova článku.
Pojď soubor přejmenovat.
Přejmenování souboru je to stejné co přesunutí: v obou případech se změní
cesta k souboru. Počítači je celkem jedno jestli se změní adresář nebo
jen poslední část cesty – jméno.
Pro obě operace se používá příkaz mv (z angl. move, přesuň), který
potřebuje dva argumenty, „odkud“ a „kam“:
$ mv clanek/osnova.txt clanek/plan.txt
První argument říká, který existující soubor se má přesunout; druhý je cesta, kde se soubor bude nacházet po přesunutí.
$ ls clanek/
kapitola-1/ plan.txt
Pozor na to, že pokud poslední argument („kam“) je existující soubor,
mv ho přepíše.
Nemáš-li zálohy, není žádná jednoduchá možnost, jak takový přepsaný soubor
vrátit zpět.
Jestli se o své soubory bojíš, používej mv -i (nebo mv --interactive):
přepínač -i zajistí, že mv před přepsáním souboru poprosí o potvrzení.
Důležité systémy mají často -i nastaveno jako výchozí chování,
ale není radno na to spoléhat :)
Příkaz mv umí přesouvat i celé adresáře.
Přesouvání do adresáře
Teď ale pojď přesunout plan.txt do aktuálního adresáře.
Opět použiješ mv, ale místo celého cílového jména („kam“) zadáš jen jméno
adresáře, kam chceš soubor přesunout.
Adresář mv nepřepíše, místo toho soubor uloží dovnitř, pod původním jménem.
Jméno aktuálního adresáře je ., to tedy použij jako druhý argument:
mv clanek/plan.txt .
U některých příkazů můžeš vynechat argument a vyvolat tím nějaké výchozí chování:
- Příkaz
lsdělá to samé cols . - Příkaz
cddělá to samé cocd ~
Příkaz mv ale podobnou zkratku nemá: argumenty „odkud“ a „kam“ vynechat
nesmíš.
Pomocí dvou ls zkontroluj, že soubor z adresáře clanek zmizel, ale objevil
se v aktuálním adresáři, data-shell:
$ ls clanek
kapitola-1/
$ ls
creatures molecules solar.pdf writing
data north-pacific-gyre pizza.cfg
clanek notes.txt plan.txt
V aktuálním adresáři teď máš spoustu balastu.
Pomocí ls si můžeš místo celého adresáře vypsat i jen jediný soubor:
$ ls plan.txt
plan.txt
To se hodí na zjištění, jestli takový soubor existuje.
Přesouvání více souborů
Příkaz mv umí přesunout i více souborů najednou.
Když mu předáš víc než dva argumenty, všechny kromě posledního označují
soubory k přesunutí („odkud”) a poslední adresář, kam se všechny přesunou
(„kam“).
Řekněme že soubor plan.txt patří přece jen ke článku.
A stejně tak tam patří i notes.txt.
Přesuň je na správné místo pomocí:
$ mv plan.txt notes.txt clanek/
$ ls clanek/
notes.txt plan.txt
Abys zkontrolovala že na původním místě už soubory nejsou,
můžeš dát příkazu ls více argumentů najednou.
Vypíšou se všechny – funguje to podobně jako kdybys ls použila pro
každý z nich zvlášť:
$ ls plan.txt
ls: nelze přistoupit k 'plan.txt': Adresář nebo soubor neexistuje
$ ls notes.txt
ls: nelze přistoupit k 'notes.txt': Adresář nebo soubor neexistuje
$ ls plan.txt notes.txt
ls: nelze přistoupit k 'plan.txt': Adresář nebo soubor neexistuje
ls: nelze přistoupit k 'notes.txt': Adresář nebo soubor neexistuje
Kopírování souborů
Příkaz cp funguje velice podobně jako mv, jen soubory kopíruje místo
přesouvání.
Řekněme že soubor plan.txt patří ve skutečnosti na obě místa,
data-shell/ i data-shell/clanek/.
Aktuálně je jen v clanek/, ale můžeš ho zkopírovat i do aktuálního adresáře:
$ cp clanek/plan.txt plan.txt
Výsledek zkontroluj pomocí ls:
$ ls clanek/plan.txt plan.txt
clanek/plan.txt plan.txt
Pomocí cp můžeš kopírovat i celé adresáře, i s celým jejich obsahem,
včetně podadresářů, pod-podadresářů atd..
Protože se takhle dá rychle zaplnit disk, potřebuješ k tomu přepínač
-r (--recursive).
$ cp -r clanek clanek_archiv
$ ls clanek clanek_archiv
clanek:
kap1 notes.txt plan.txt
clanek_archiv:
kap1 notes.txt plan.txt
Příkaz mv takový přepínač nemá: pouhým přesouváním si disk nezaplníš.
Odstraňování souborů a adresářů
Mít dvě kopie souboru plan.txt nakonec nebude to nejlepší rozhodnutí
(když jednu změníš, která bude platit?)
Jednu z nich smaž pomocí příkazu rm (z angl. remove – odeber).
$ rm plan.txt
$ ls plan.txt
ls: nelze přistoupit k 'plan.txt': Adresář nebo soubor neexistuje
Mazání je nevratné
Grafické prohlížeče souborů – a to i ty Linuxové – většinou mají „odpadkový koš“, kam se „házejí“ smazané soubory, aby se daly zase obnovit. Bash takový koš nemá. Když soubor smažeš, odstraní se ze souborového systému a místo, které zabíral, systém po chvíli přepíše jiným souborem.
Existují nástroje, které s trochou štěstí umí smazané soubory obnovit, ale není to zaručeno.
Kdybys někdy smazala důležitý soubor, co nejdřív vypni počítač, aby systém neměl čas nic přepsat, a vyhledej pomoc. (V extrémním případě počítač „natvrdo“ vypoj ze zásuvky/odstraň baterii, stejně jako kdybys ho polila vodou.)
Používej zálohy, které můžeš obnovit kdyby se něco stalo.
Existují na to různé nástroje, ale dobře poslouží např. Gitový repozitář
který pravidelně push-uješ na vzdálený server.
Když zkusíš smazat adresář, rm se vztekne:
$ rm clanek
rm: nelze odstranit 'clanek': je adresářem
Kdybys opravdu chtěla smazat celý adresář a všechen jeho obsah,
použij přepínač -r (--recursive).
Doporučuji ho vždy zkombinovat s -i (--interactive), kdy rm u každého
souboru poprosí o potvrzení,
případně s -v (--verbose), kdy rm vypíše co dělá.
$ rm -rv clanek
adresář 'clanek/kap1/sekce1/posdekce1' smazán
adresář 'clanek/kap1/sekce1' smazán
adresář 'clanek/kap1' smazán
smazáno 'clanek/notes.txt'
smazáno 'clanek/plan.txt'
adresář 'clanek' smazán
Ještě že máš zálohu! Zkus ji obnovit.
Co dělá příkaz rm -rf /?
Přepínač -r smaže rekurzivně všechno; / je adresář,
který obsahuje úplně všechny soubory v celém systému.
A -f (--force) potlačí nastavení systémů,
které mají -i jako výchozí chování.
Tenhle příkaz je jeden z nejjednodušších způsobů jak zničit celý
nainstalovaný systém.
Má jen 8 písmen!
Byl tak oblíbený u lumpů, kteří ho na internetu doporučovali nováčkům,
že dnešní verze příkazu rm mazání / nepovolí bez zvláštního,
dlouhého přepínače.
Nezadávej příkazy, které najdeš na internetu, aniž bys věděla co dělají! (Pokud tedy nepracuješ ve virtuálním počítači, kde nemáš důležitá data.)
Práce s více soubory a adresáři
Často budeš potřebovat kopírovat či přesunout víc souborů najednou. Pak můžeš všechny potřebné soubory pojmenovat, a nebo jich vybrat několik pomocí zástupných znaků (angl. wildcard: divoká karta, žolík)
Opakování: Kopírování s více cestami
Přepni se do adresáře data-shell/data.
Co udělá příkaz níže?
$ mkdir zaloha
$ cp amino-acids.txt animals.txt zaloha/
Řešení
Co udělá příkaz níže?
$ ls -F
amino-acids.txt animals.txt elements/ morse.txt pdb/ planets.txt salmon.txt sunspot.txt zaloha/
$ cp amino-acids.txt animals.txt morse.txt
Řešení
Vybírání více souborů pomocí zástupných znaků
Hvězdička, *, je v Bashi žolík neboli zástupný znak, který odpovídá
libovolnému počtu (0 nebo víc) znaků.
Budeš-li v adresáři data-shell/molecules, pak „šablona“ *.pdb odpovídá
souborům ethane.pdb, propane.pdb a všem ostatním, které končí na .pdb.
Ale p*.pdb odpovídá jen pentane.pdb a propane.pdb – těm, které zároveň
začínají písmenem p:
$ cd ~/Dokumenty/data-shell/molecules
$ ls *.pdb
cubane.pdb ethane.pdb methane.pdb octane.pdb pentane.pdb propane.pdb
$ ls p*.pdb
pentane.pdb propane.pdb
Další zástupný znak je otazník, ?, který odpovídá jen jednomu znaku.
Takže šablona ?ethane.pdb odpovídá jen jménu methane.pdb – na rozdíl od
*ethane.pdb, cemuž odpovídá jak methane.pdb, tak i ethane.pdb.
$ ls ?ethane.pdb
methane.pdb
$ ls *ethane.pdb
ethane.pdb methane.pdb
Zástupných znaků můžeš použít víc: ???ane.pdb odpovídá třem znakům
následovaným ane.pdb, tedy cubane.pdb ethane.pdb octane.pdb.
Když Bash zástupné znaky zpracovává, vytvoří seznam odpovídajících souborů ještě předtím, než spustí příslušný příkaz. Když neodpovídá žádný soubor, pošle příkazu argument tak, jak je:
$ ls *.pdf
ls: nelze přistoupit k '*.pdf': Adresář nebo soubor neexistuje
Když ale nějaké názvy odpovídají, dostane příkaz tyto příkazy jako jednotlivé
argumenty.
Zpracovává je tedy Bash; samotný příkaz jako ls nebo cp nemá
k původní šabloně přístup.