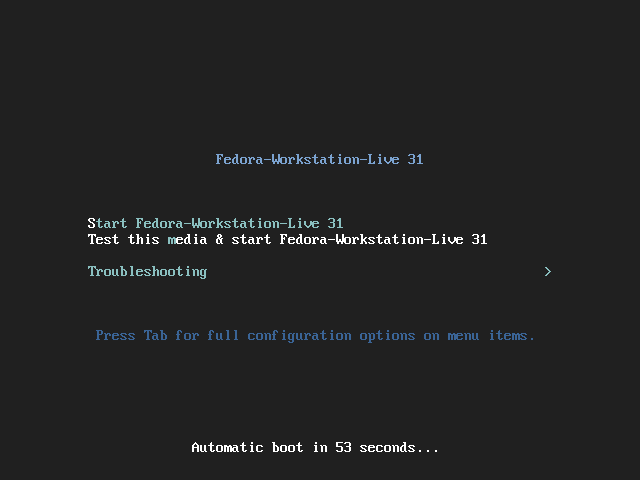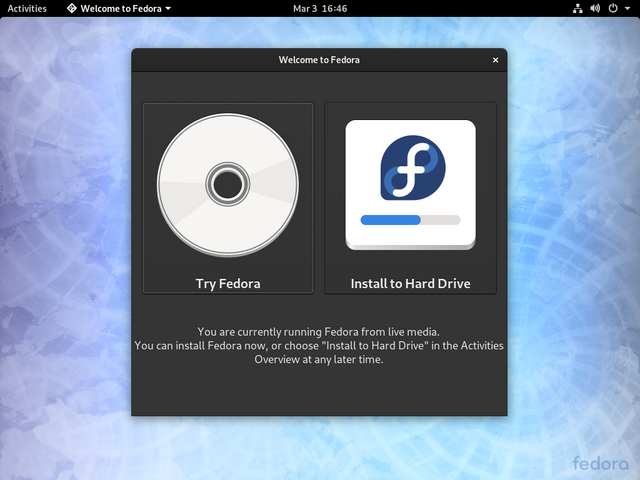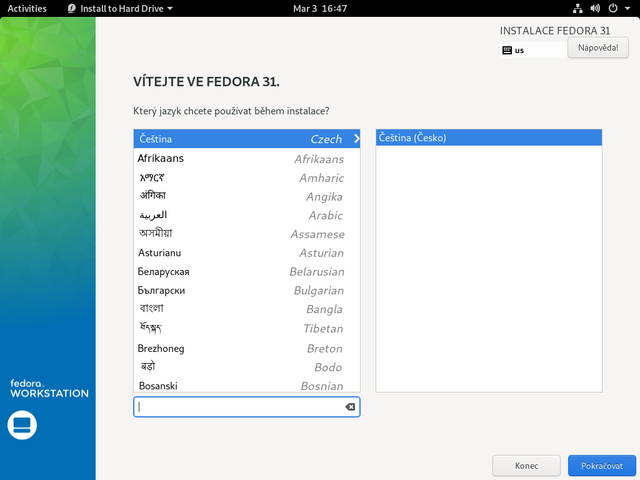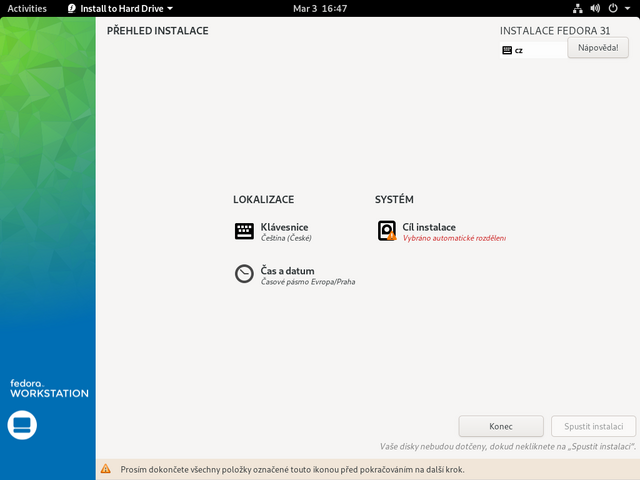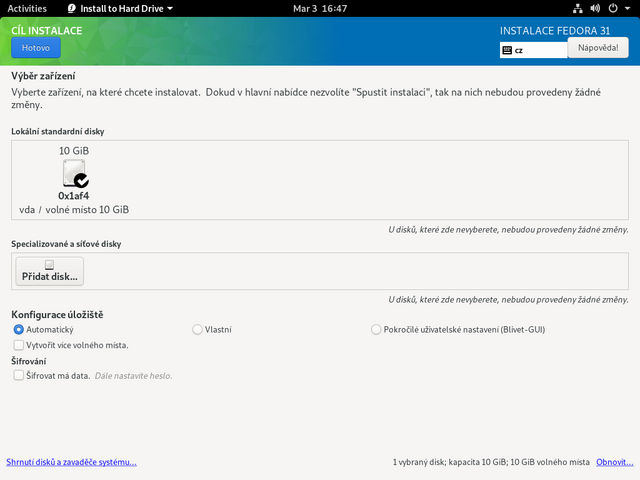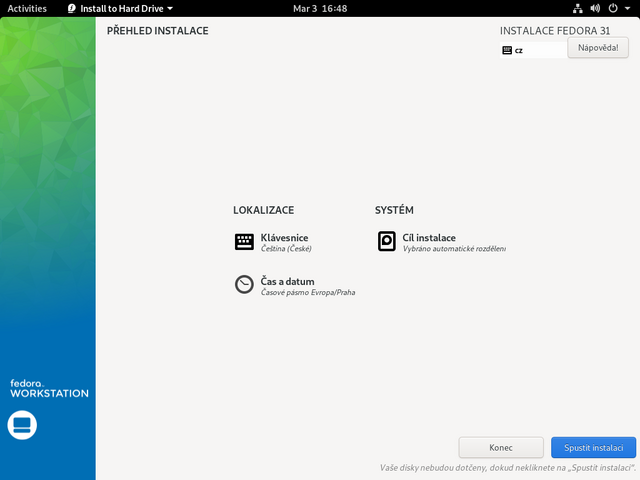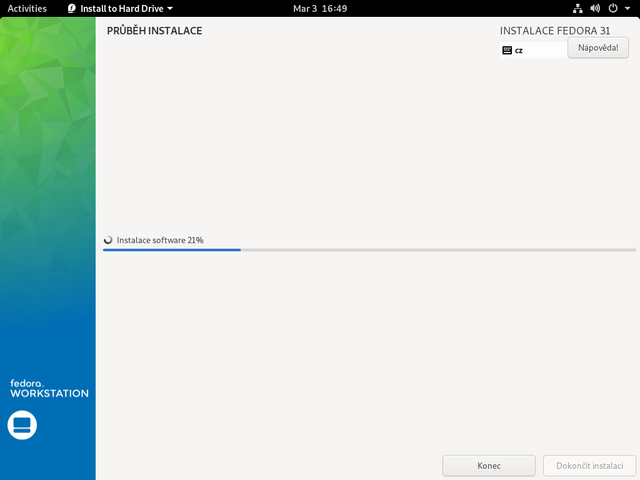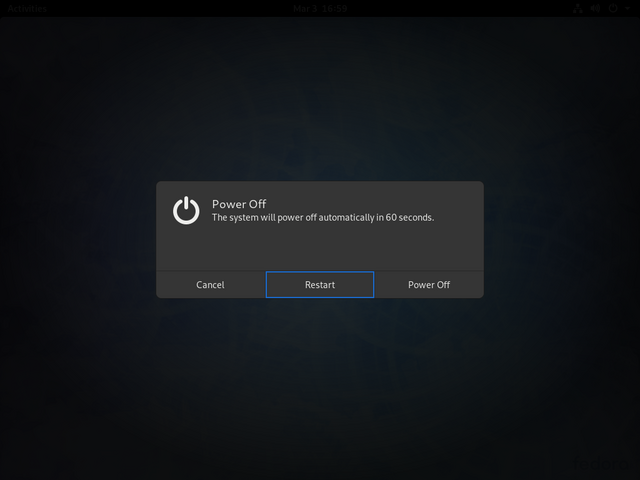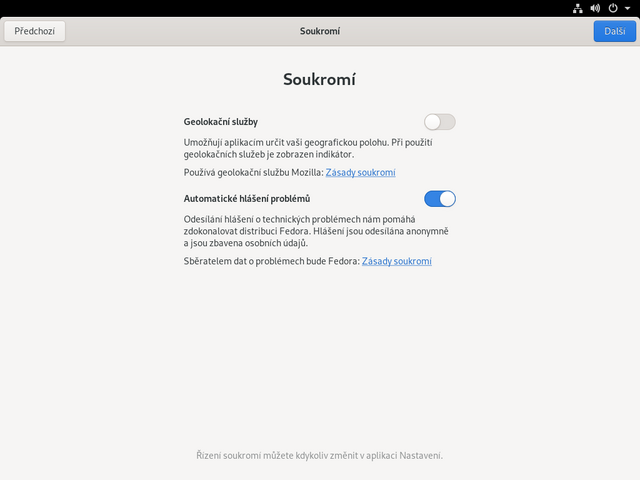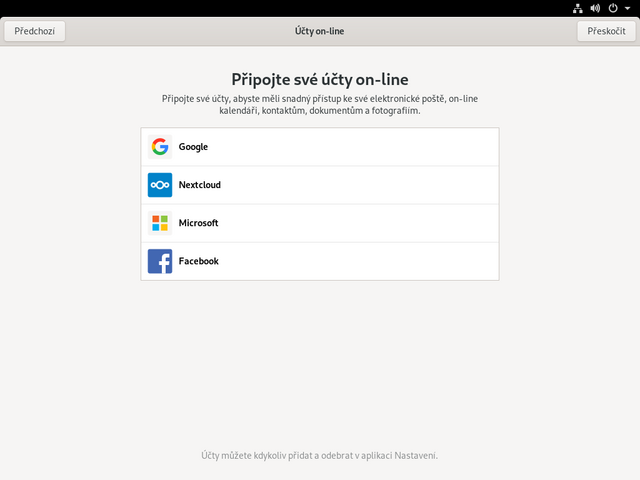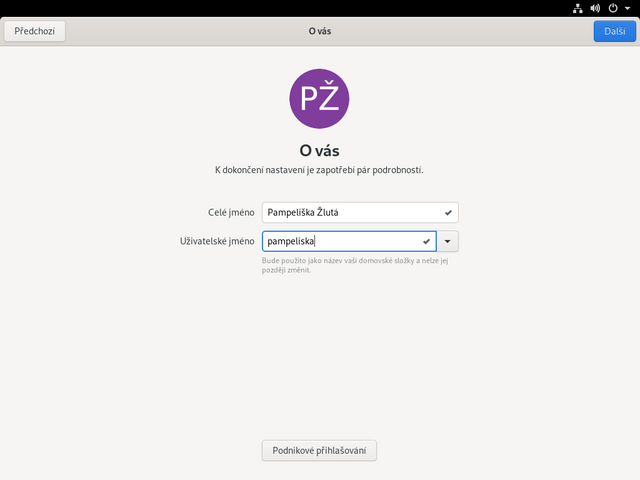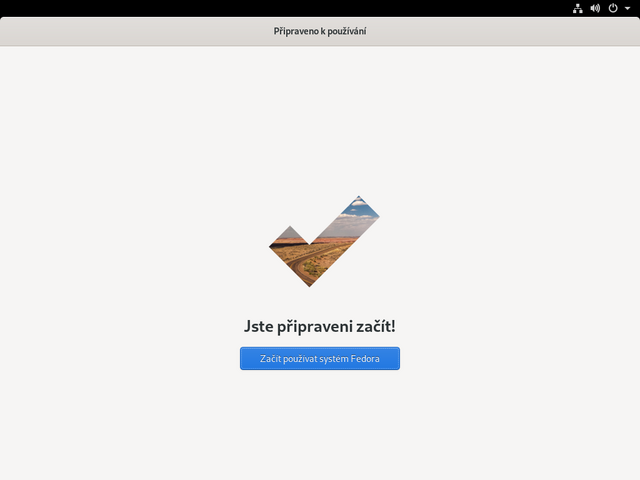Virtuální počítač
V tomto kurzu se budeme učit pracovat s operačním systémem Linux. To je možné i v případě, že aktuálně používáš jiný operační systém - díky tzv. virtuálnímu počítači. To je program, který se tváří jako opravdový počítač a dá se do něj nainstalovat jiný operační systém.
To je velmi výhodné pro různé testování a objevování. Když si virtuální počítač rozbiješ, smažeš ho stejně snadno, jako soubor a máš uklizeno. Nebo si můžeš uložit stav a později se k němu vrátit.
Protože v kurzu budeme testovat, objevovat a občas i rozbíjet, vytvoř si virtuální počítač i pokud používáš Linux.
Hned na začátku tě čeká malá terminologická nepříjemnost: Hostitel (anglicky host) je termín označující operační systém/počítač, v rámci kterého budeš provozovat ten virtuální – tedy to, co máš na poc'itači nainstalováno už teď. Virtuálnímu systému se česky říká host (anglicky guest). Slovo host má tedy v češtině úplně opačný význam než v angličtině.
Stažení obrazu
Na opravdový počítač se dá Linux nainstalovat z DVD nebo USB disku („flashky“). Pro virtuální počítač budeš potřebovat virtuální DVD – soubor, který obsahuje stejná data jako disk. Říká se mu obraz disku nebo ISO soubor.
Existuje velké množství tzv. distribucí, tj. variant linuxů. Ty se liší typicky v dostupném software, grafickém prostředí, způsobu instalace softwarových balíčků a spoustě dalších detailů. Pro jednotnost si budeme všechno ukazovat na distribuci Fedora, kterou si stáhni z getfedora.org – stáhnout soubor ISO.
Je to velký soubor (zhruba 2 GB) se jménem jako Fedora-Workstation-Live-x86_64-31-1.9.iso.
Příprava hosta
Existuje několik programů, které umí simulovat virtuální počítač. Vyber si jeden podle svého hostitelského systému a ho:
- Pokud máš Windows nebo macOS, použij Virtualbox: instalace Virtualboxu.
- Pokud máš Linux s GNOME, bude lépe fungovat Gnome Boxes: instalace Gnome Boxes.
Nevíš-li, poraď se s někým zkušenějším – nebo zkus jeden z nich.
Instalace systému
Při prvním spuštění je (virtuální) pevný disk zatím prázdný a ve virtuálním počítači vsunuta do virtuální DVD mechaniky ISO obraz, který obsahuje soubory potřebné k samotné instalaci.
V černém okně vyber šipkami na klávesnici (myš zatím nelze použít) Start Fedora-Workstation-Live 31 a potvrď klávesou Enter.
Po chvilce se zobrazí už grafické okno, kde myší klepni na Install to Hard Drive. Tím se spustí samotná instalace. (Druhá volba Try Fedora ti spustí operační systém rovnou z DVD k vyzkoušení - tu ale nyní nevyužijeme).
Instalační obrazovky
Výběr jazyka - V levém panelu vyber Čeština, poté klepni na Pokračovat. (Můžeš vybrat i jiný jazyk, ale tyto materiály budou v češtině.)
Přehled instalace - Instalátor potřebuje potvrdit kde se bude instalace provádět. Klepni na Cíl instalace, která ti nabídne dostupné pevné disky.
Cíl instalace - U virtuálního počítače je situace jednoduchá, není tu potřeba nic měnit. vlevo nahoře najdeš tlačítko Hotovo, kterým obrazovku potvrdíš.
Přehled instalace - Nyní už instalátor ví vše potřebné. Vpravo dole klepni na tlačítko Spustit instalaci. Od tohoto okamžiku se začne zapisovat na vybraný pevný disk.
Průběh instalace - tento krok bude trvat nejdéle. V závislosti na rychlosti tvého počítače to může být od minut po malé desítky minut. Nakonec se vpravo dole objeví tlačítko Dokončit instalaci. Tím dojde k uzavření instalačního programu a je třeba provést restart.
Restart - K tomu je potřeba kliknout na symbol ⏻ úplně vpravo nahoře, poté na další ⏻ a nakonec na tlačítko Restart.
Dokončení instalace
V této části už je operační systém nainstalovaný, zbývá akorát provést posledních několik nastavení. To se děje formou průvodce kde je tlačítko Další vždy vpravo nahoře.
Soukromí
- Geolokační služby - můžeš klidně vypnout
- Automatické hlášení problémů - radši taky vypni; ať nikdo neví jakou neplechu na virtuálním počítači napácháš
O vás - Nejdůležitější krok. Tady doplň Celé jméno (diakritika nevadí) a především Uživatelské jméno (pouze znaky
a-z,_,-, číslice ). To je nejdůležitější. Tím se budeš přihlašovat do systému. Oba údaje lze změnit i později, avšak byť je změna Uživatelského jména v budoucnu technicky vzato možná, jde o problematický úkon. Proto je velmi důležité si ho dobře rozmyslet hned na začátku. (Celé jméno slouží jen jako popiska k uživatelskému jménu.) Pokračuj tlačítkem Další.
Nastavení hesla - je heslo k uživatelskému jménu vyplněném v předchozím kroku. Heslo je potřeba zadat do obou polí stejné.
Navzdory obecným radám o heslech tady doporučuji zadat jednoduché heslo, třeba
123nebo slovoheslo. Jde o virtuální počítač, který není potřeba nějak zvlášť chránit.Určitě ale nepoužívej heslo, které používáš i jinde!
Heslo si dobře zapamatuj (nebo, navzdory radám k bezpečným heslům, zapiš).
Připraveno k používání - Výborně, všechno je již nastaveno a můžeš se pustit do objevování. Klepni na Začít používat systém Fedora.
Virtuální počítač můžeš vypnout přes menu v pravém horním rohu obrazovky.