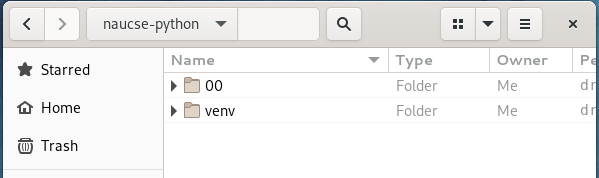Nastavení prostředí #
V této sekci si:
- připravíš adresář, do kterého budeš ukládat soubory k začátečnickým kurzům Pythonu a
- aktivuješ virtuální prostředí.
Příprava adresáře #
Programátoři vytváří spoustu souborů a víc než u mnoha jiných uživatelů počítače jim záleží na tom, kde jsou ty soubory uložené.
Níže uvedený postup zdaleka není jediná možnost, jak si organizovat soubory. Když ale použiješ tenhle ozkoušený způsob, může to hodně zjednodušit život těm, kteří ti budou pomáhat s případnými problémy.
Nejdřív vytvoř adresář (složku), ve kterém budeš mít soubory ke kurzu Pythonu.
Může to být třeba naucse-python ve tvém domovském adresáři.
(Můžeš ho pojmenovat i jinak, ale naucse-python používají příklady níže.)
Zvolený adresář po vytvoření nesmíš přesouvat jinam. Proto ho nedoporučuji vytvářet na Ploše.
Kdybys někdy adresář přece jen přesunul/a jinam, přestane fungovat virtuální prostředí, které za chvíli vytvoříme. Musel/a bys ho smazat a vytvořit nové.
Tenhle adresář budeš potřebovat na celý zbytek kurzu i na případné
navazující kurzy.
Poznamenej si proto kde přesně je – zkopíruj si celé jeho jméno, které pak
můžeš vložit do cd v příkazové řádce nebo do grafického prohlížeče souborů.
Adresář pro každou lekci #
Nový adresář je zatím prázdný. To se ale brzo změní a čím víc věcí v něm bude, tím bude důležitější mít obsah zorganizovaný.
Pro začátek si budeme tvořit nový podadresář pro každou lekci tohoto kurzu.
Aby byly tyhle adresáře hezky seřazené, budeme je číslovat:
tahle první lekce bude mít číslo 00,
příště si vytvoříš adresář 01 a tak dále.
Všechny budou v tvém novém adresáři, který jsi vytvořil/a před chvilkou.
Adresář 00 si vytvoř už teď.
(Možná do něj dnes nic nedáš, ale hodí se ho mít jako ukázku pro příště.)
Přepnutí #
Pak otevři příkazovou řádku a příkazem cd přepni do adresáře,
ve kterém jsi právě vytvořil/a 00 (t.j. ne přímo do 00).
Například:
$ cd naucse-python
Pak zkontroluj, že jsi na správném místě:
- Pomocí příkazu
pwd(na Windowscd) zkontroluj, že opravdu jsi v nově vytvořeném adresáři. - Pomocí příkazu
ls(na Windowsdir) zkontroluj, že v něm je podadresář00.
Například:
Unix (Linux, macOS)
$ pwd
/home/helena/naucse-python
$ ls
00
Windows
> cd
C:\Users\Helena\naucse-python
> dir
Directory of C:\Users\Helena\naucse-python
05/08/2014 07:28 PM <DIR> 00
Virtuální prostředí #
Teď si vytvoříš virtuální prostředí pro Python.
Virtuální prostředí je něco, co zajistí, že se všechny počítače budou chovat zhruba stejně. Až ho zprovozníme, nebudu už potřebovat instrukce zvlášť pro Linux, zvlášť pro Windows a zvlášť pro macOS.
V budoucnu využiješ i druhou výhodu: každé virtuální prostředí je oddělené od ostatních, takže když doinstaluješ nějakou knihovnu (rozšíření pro Python), projeví se to jen v jednom virtuálním prostředí. Kdyby se pak při práci na projektu něco pokazilo, neohrozí to další projekty ve tvém počítači.
Jak na to? Na každém systému jinak!
Linux:
Podle toho, jak máš Python nainstalovaný, bude fungovat jeden z následujících příkazů. Bude je rychlejší vyzkoušet než popsat, kdy je který správný, takže nejdřív zkus:
$ python3 -m venv venv
A jestli dostaneš chybu
No module named venv, zkus místo toho:$ virtualenv -p python3 venv
macOS:
$ python3 -m venv venv
Windows:
Podle toho, jak máš Python nainstalovaný, bude fungovat jeden z následujících příkazů. Bude je rychlejší vyzkoušet než popsat, kdy je který správný, takže nejdřív zkus:
> py -3 -m venv venvA jestli dostaneš chybu
'py' is not recognized, zkus místo toho:> python3 -m venv venv
Tím se ti vytvořil adresář venv, který virtuální prostředí obsahuje.
Můžeš se podívat dovnitř, ale neukládej tam své soubory a nikdy tam nic neměň!
Zkontroluj si, že 00 a venv jsou pěkně vedle sebe:
Unix
$ ls
00
venv
Windows
> dir
Directory of C:\Users\Helena\naucse-python
05/08/2014 07:28 PM <DIR> 00
05/08/2014 07:38 PM <DIR> venv
V grafickém prohlížeči souborů to vypadá např. takto:
Aktivace virtuálního prostředí #
Nakonec virtuální prostředí aktivuj:
Unix
$ source venv/bin/activate
Windows
> venv\Scripts\activate
Jestli používáš příkazovou řádku ve Visual Studio Code, je příkaz pro Windows složitější:
> &powershell -ExecutionPolicy bypass
> venv/Scripts/Activate.ps1
Po spuštění tohoto příkazu by se mělo na začátku příkazové řádky
(před $ nebo >) objevit slovo (venv).
Tak poznáš, že je virtuální prostředí aktivní.
Aktivační příkaz si zapiš.
Vždycky, když pustíš příkazovou řádku, ve které budeš zkoušet své programy,
budeš muset pomocí cd přepnout do naucse-python a zadat tento
aktivační příkaz.