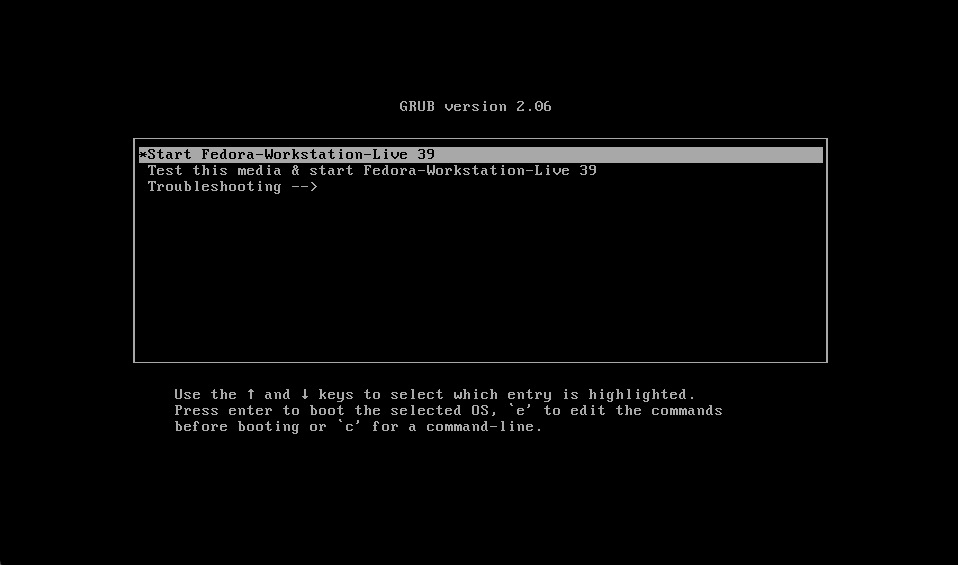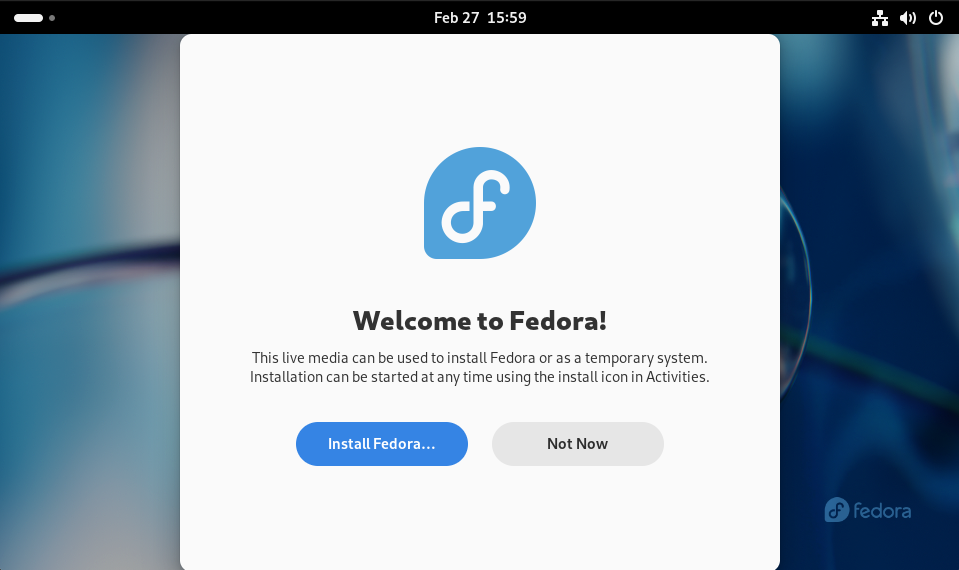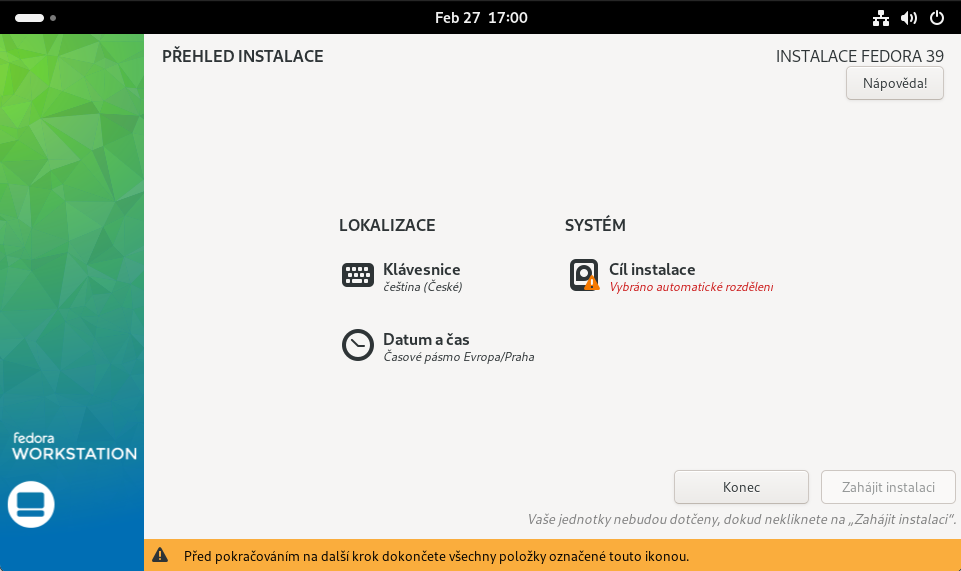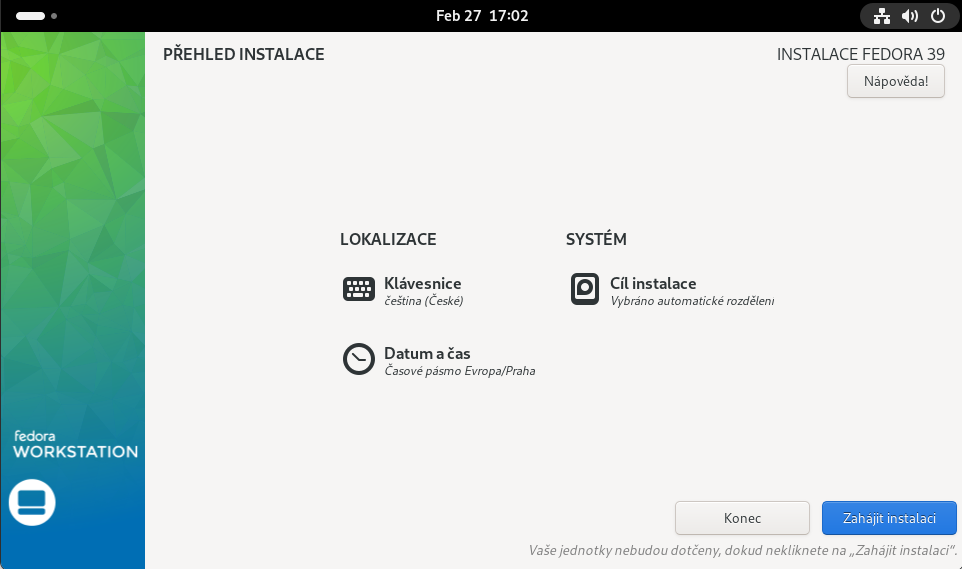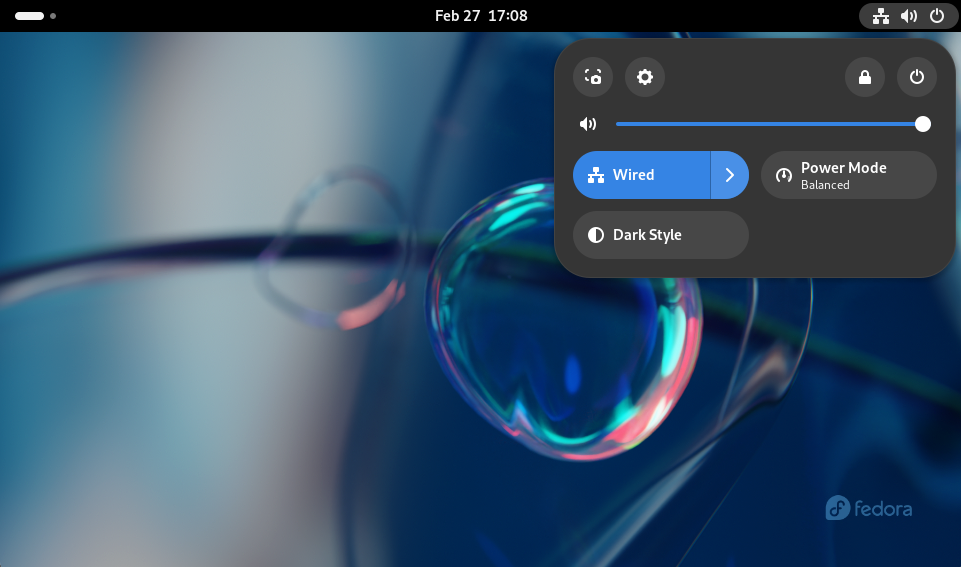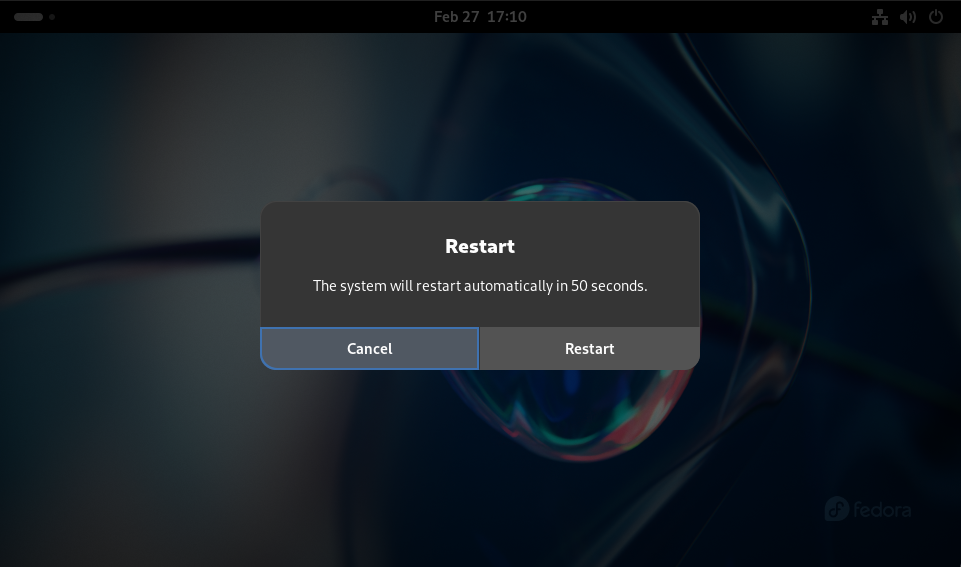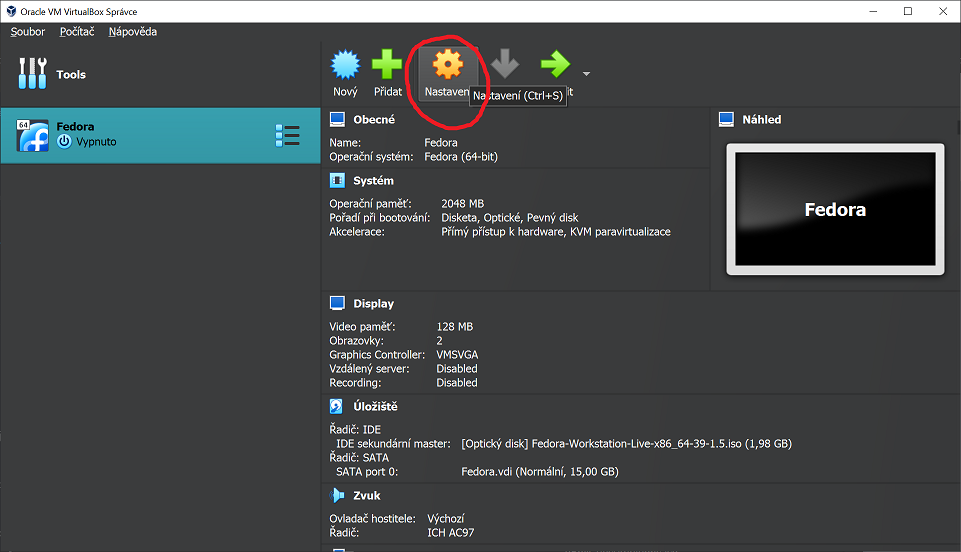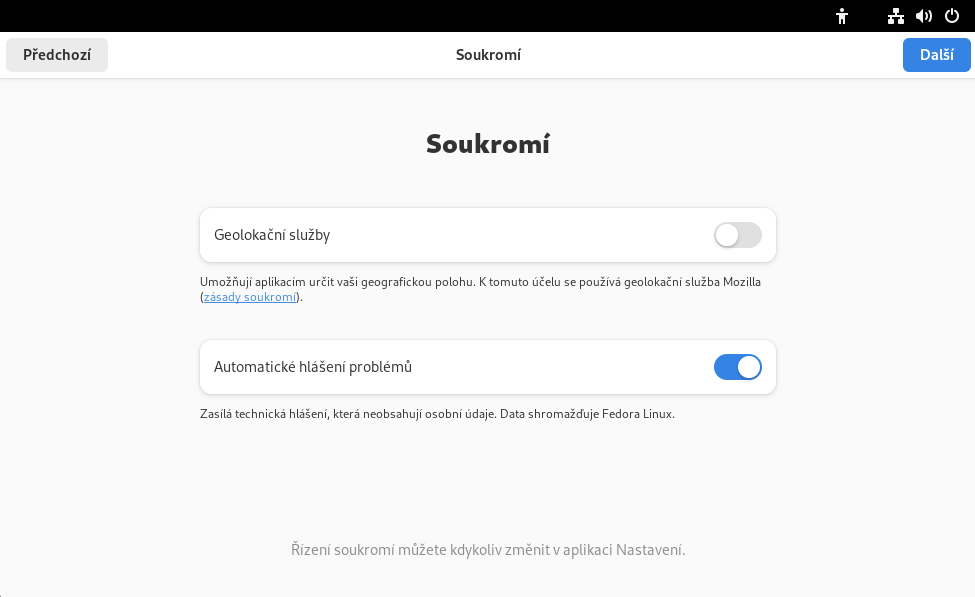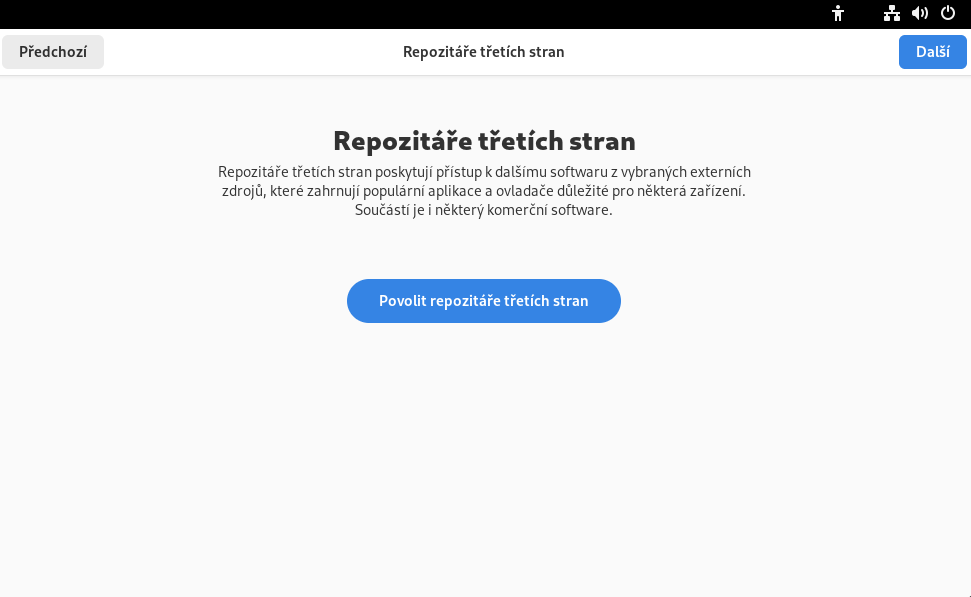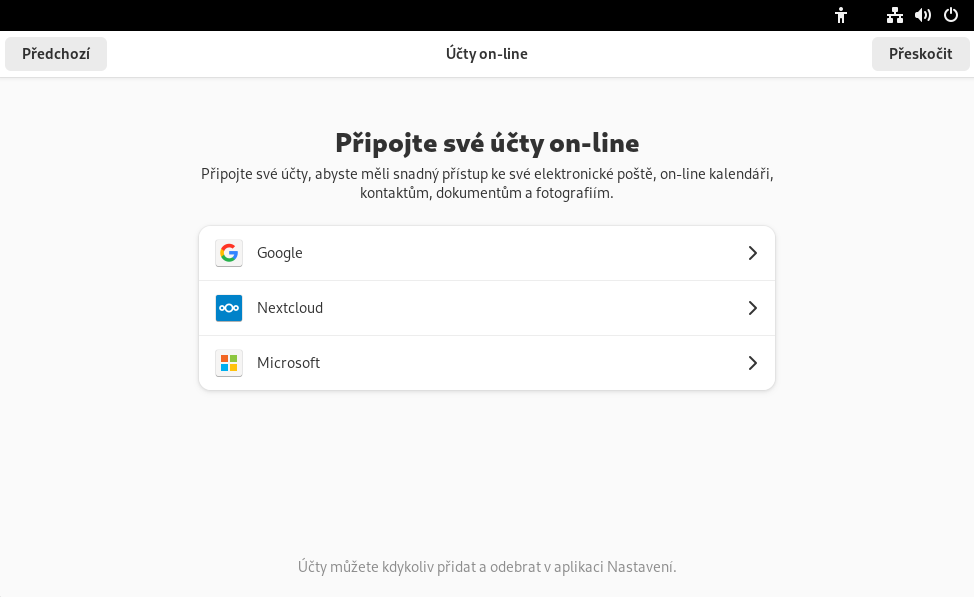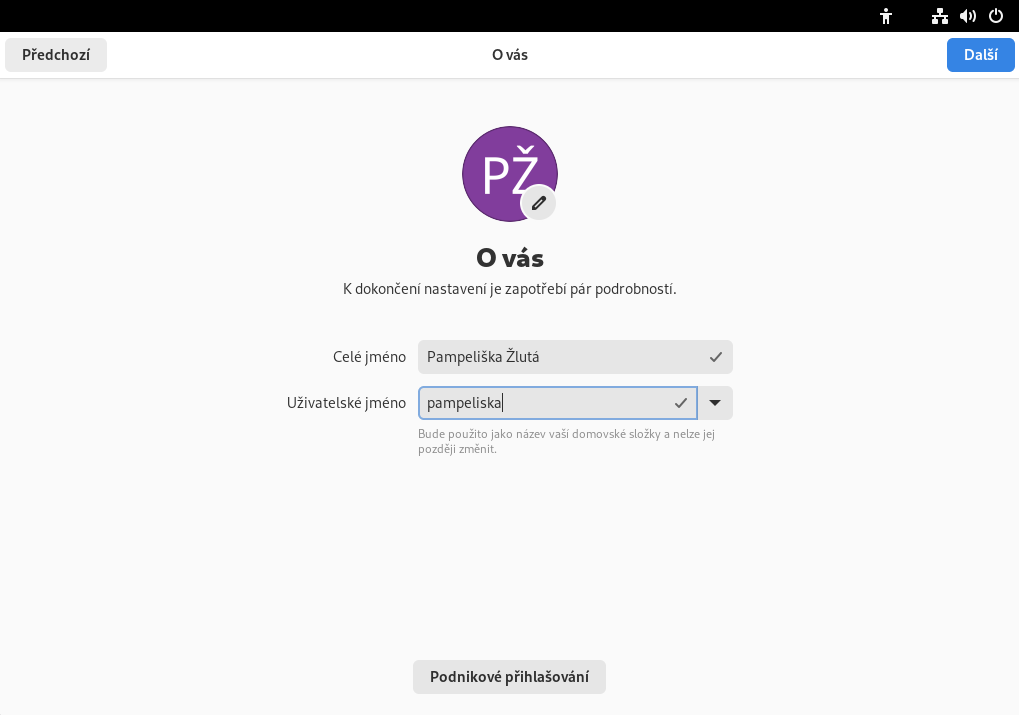Virtuální počítač #
V tomto kurzu se budeme učit pracovat s operačním systémem Linux. To je možné i v případě, že aktuálně používáš jiný operační systém - díky tzv. virtuálnímu počítači. To je program, který se tváří jako opravdový počítač a dá se do něj nainstalovat jiný operační systém.
To je velmi výhodné pro různé testování a objevování. Když si virtuální počítač rozbiješ, smažeš ho stejně snadno jako soubor a máš uklizeno. Nebo si můžeš uložit stav a později se k němu vrátit.
Protože v kurzu budeme testovat, objevovat a občas i rozbíjet, vytvoř si virtuální počítač i v případě, že už Linux používáš.
Hned na začátku tě čeká malá terminologická nepříjemnost: Hostitel (anglicky host) je termín označující operační systém/počítač, v rámci kterého budeš provozovat ten virtuální – tedy to, co máš na počítači nainstalováno už teď. Virtuálnímu systému se česky říká host (anglicky guest). Slovo host má tedy v češtině úplně opačný význam než v angličtině.
Stažení obrazu #
Na opravdový počítač se dá Linux nainstalovat z DVD nebo USB disku („flashky“). Pro virtuální počítač budeš potřebovat virtuální DVD – soubor, který obsahuje stejná data jako disk. Říká se mu obraz disku nebo ISO soubor.
Existuje velké množství tzv. distribucí, tj. variant Linuxů. Ty se liší typicky v dostupném software, grafickém prostředí, způsobu instalace softwarových balíčků a spoustě dalších detailů. Mezi nejznámější patří např. Ubuntu, Mint, Fedora, Arch nebo Debian. Pro jednotnost si budeme všechno ukazovat na distribuci Fedora, kterou si stáhni z getfedora.org – stáhnout soubor ISO.
Je to velký soubor (zhruba 2 GB) s názvem Fedora-Workstation-Live-x86_64-39-1.5.iso.
Poznámka pro uživatele macOS #
Pokud máš macOS a nevíš, jestli máš procesor Intel, přečti si nejdříve Jak poznat který procesor máš a poté se vrať zpět sem. Jestli máš procesor od Apple řady M, pak si budeš muset stáhnout obraz pro systémy ARM aarch64.
Tedy něco jako Fedora-Workstation-Live-aarch64-39-1.5-respin.iso.
Příprava hosta #
Existuje několik programů, které umí simulovat virtuální počítač. Vyber si jeden podle svého hostitelského systému:
- Pokud máš macOS a nevíš, jestli máš procesor Intel, přečti si instalace na Apple Silicon
- Pokud máš Windows nebo macOS s procesorem Intel, použij Virtualbox: instalace Virtualboxu.
- Pokud máš Linux s GNOME, bude lépe fungovat Gnome Boxes: instalace Gnome Boxes.
Nevíš-li, poraď se s někým zkušenějším – nebo zkus jeden z nich.
Instalace systému #
Při prvním spuštění je (virtuální) pevný disk zatím prázdný a ve virtuálním počítači vsunut do virtuální DVD mechaniky ISO obraz, který obsahuje soubory potřebné k samotné instalaci.
V černém okně vyber šipkami na klávesnici (myš zatím nelze použít) Start Fedora-Workstation-Live 39 a potvrď klávesou Enter.
Po chvilce se zobrazí grafické okno, kde myší klepni na Install Fedora. Tím se spustí samotná instalace. (Druhá volba Not now ti spustí operační systém rovnou z DVD k vyzkoušení - tu ale nyní nevyužijeme).
Instalační obrazovky #
Výběr jazyka - V levém panelu vyber Čeština, poté klepni na Pokračovat. (Můžeš vybrat i jiný jazyk, ale tyto materiály budou v češtině.)
Přehled instalace - Instalátor potřebuje potvrdit, kde se bude instalace provádět. Klepni na Cíl instalace, která ti nabídne dostupné pevné disky.
Cíl instalace - U virtuálního počítače je situace jednoduchá, není tu potřeba nic měnit. Vlevo nahoře najdeš tlačítko Hotovo, kterým obrazovku potvrdíš.
Přehled instalace - Nyní už instalátor ví vše potřebné. Vpravo dole klepni na tlačítko Zahájit instalaci. Od tohoto okamžiku se začne zapisovat na vybraný pevný disk.
Průběh instalace - tento krok bude trvat nejdéle. V závislosti na rychlosti tvého počítače to může být od pár minut po malé desítky minut. Nakonec se vpravo dole objeví tlačítko Dokončit instalaci. Tím dojde k uzavření instalačního programu a je třeba provést restart.
Vypnutí - K tomu je potřeba kliknout na sadu ikonek úplně vpravo nahoře, poté na symbol ⏻ a nakonec na tlačítko Restart. Volbu potvrď.
Vysunutí DVD - Až se virtuální počítač vypne, je potřeba vysunout virtuální DVD, aby instalace nezačala znovu. GNOME Boxes to dělá automaticky, ale ve VirtualBoxu je to potřeba udělat ručně: klikni na Settings (Nastavení), Storage (Úložiště), disk "Fedora Worsktation Live" a tlačítko s DVD napravo. Z menu pak vyber "Remove Disk from Virtual Drive".
Zapnutí - Virtuální počítač potom znovu zapni a počkej než naběhne.
Dokončení instalace #
V této části už je operační systém nainstalovaný, zbývá akorát provést posledních několik nastavení. To se děje formou průvodce, kde je vždy vpravo nahoře tlačítko Další.
Vítejte v prostředí Fedora Linux 39! - klikni na "Začít nastavovat".
Soukromí
- Geolokační služby - můžeš klidně vypnout
- Automatické hlášení problémů - radši taky vypni; ať nikdo neví, jakou neplechu na virtuálním počítači napácháš
Repozitáře třetích stran - repozitáře není nutné povolovat, nebudeme je využívat.
Účty online - tento krok můžeš klidně přeskočit (a třeba provést později)
O vás - Nejdůležitější krok. Tady doplň Celé jméno (diakritika nevadí) a především Uživatelské jméno (pouze znaky
a-z,_,-, číslice ). To je nejdůležitější. Tím se budeš přihlašovat do systému. Oba údaje lze změnit i později, avšak byť je změna Uživatelského jména v budoucnu technicky vzato možná, jde o problematický úkon. Proto je velmi důležité si ho dobře rozmyslet hned na začátku. (Celé jméno slouží jen jako popisek k uživatelskému jménu.) Pokračuj tlačítkem Další.Nastavení hesla - zde si nastavíš heslo k uživatelskému jménu vyplněném v předchozím kroku. Heslo je potřeba zadat do obou polí stejné.
Navzdory obecným radám o heslech tady doporučuji zadat jednoduché heslo,
třeba 123 nebo slovo heslo.
Jde o virtuální počítač, který není potřeba nějak zvlášť chránit.
Určitě ale nepoužívej heslo, které používáš i jinde!
Heslo si dobře zapamatuj (nebo, navzdory radám k bezpečným heslům, zapiš).
- Nastavení dokončeno - Výborně, všechno je již nastaveno a můžeš se pustit do objevování. Klepni na Začít používat systém Fedora Linux.
Virtuální počítač můžeš vypnout přes menu v pravém horním rohu obrazovky.