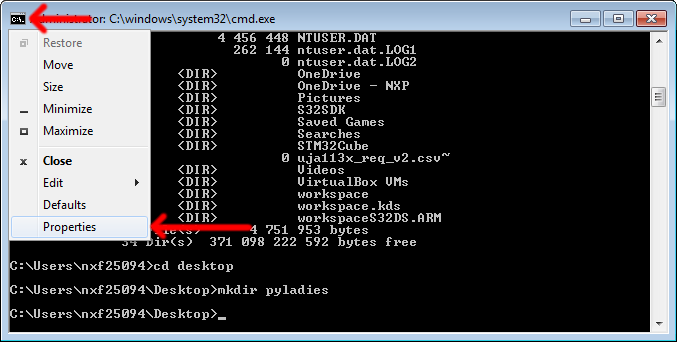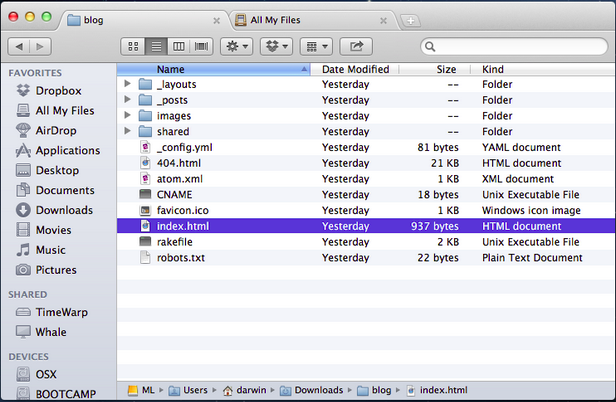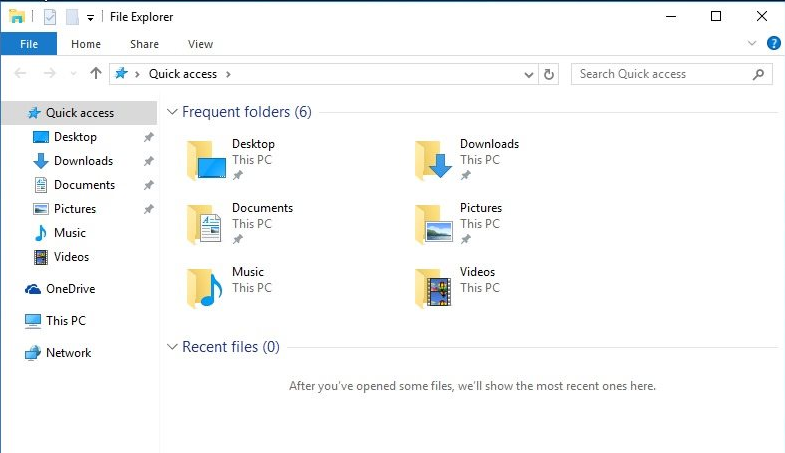Příkazová řádka
V této lekci se seznámíme s příkazovou řádkou – černým okýnkem, které programátoři používají na zadávání textových příkazů.
Na většinu z toho co příkazová řádka umí můžeš použít i něco jiného – ikonku na ploše, speciální program nebo editor, webovou aplikaci – ale tyhle vychytávky mají dvě nevýhody:
- často se liší mezi různými počítači, takže s „tvojí“ variantou ti bude moci pomoct míň lidí, a
- z příkazové řádky se dá jednoduše kopírovat text, což zjednodušuje spolupráci přes e-mail nebo chat.
Na první pohled to může vypadat nepřirozeně, ale dá se na to zvyknout.
I když to možná není úplně nejjednodušší způsob jak s programováním začít, dlouhodobě se ti základy práce s příkazovou řádkou určitě vyplatí. A i o tom tenhle kurz je.
Příkazová řádka (respektive program, kterému se říká i konzole či terminál; anglicky command line, console, terminal) se na různých systémech otevírá různě:
- Windows (české): Start → napsat na klávesnici „cmd“ → Příkazový řádek
- Windows (anglické): Start → napsat na klávesnici „cmd“ → Command Prompt
- macOS (anglický): Applications → Utilities → Terminal
- Linux (GNOME, čeština): Aktivitys → hledat Terminál
- Linux (GNOME, angličtina): Activities → hledat Terminál
- Linux (KDE): Hlavní Menu → hledat Konsole
Nevíš-li si rady, zkus buď googlit, nebo se zeptat někoho zkušenějšího.
Po otevření konzole tě uvítá výzva (angl. prompt): řádek,
kterým počítač vybízí k zadání příkazu.
Výzva končí na Unixových systémech (např. Linux a macOS) znakem $;
na Windows znakem >.
Před tím znakem $ nebo > budou nejspíš ještě nějaké další
informace, které jsou ovšem v těchto materiálech vynechané.
A budou vynechané i ve většině ostatních návodů co najdeš na internetu.
Na každém počítači totiž můžou být trochu jiné.
Unix (Linux, macOS)
$
Windows
>
Podle systému se potom liší i samotné příkazy, které budeš zadávat: Unixové systémy (Linux a macOS) rozumí jiným příkazům než Windows.
Velikost písma
Je-li ve Windows moc malé písmo, klikni na ikonku okna a vyber Možnosti. V záložce Písmo si pak můžeš vybrat větší font.
Na ostatních systémech hledej v nastavení, nebo zkus Ctrl++ a Ctrl+- (příp. se Shift).
První příkaz
Začněme ale příkazem, který je všude stejný.
Napiš whoami (z angl. who am I? – kdo jsem?)
a stiskni Enter.
Objeví se přihlašovací jméno. Třeba u Heleny by to vypadalo takhle:
Unix
$ whoami
helena
Windows
> whoami
pocitac\Helena
Znak $ nebo > je v ukázce jen proto, aby bylo jasné že zadáváš
příkaz do příkazové řádky.
Vypíše ho počítač, většinou ještě s něčím před ním,
takže ho nepiš sám/sama! Zadej jen whoami a Enter.
Stejně tak počítač sám vypíše přihlašovací jméno.
Aktuální adresář
Příkazová řádka pracuje vždy v nějakém adresáři neboli složce (angl. directory, folder). Adresář a složka jsou synonyma; můžeš používat kterékoli z nich.
Ve kterém adresáři zrovna jsi, to ti poví příkaz, který se podle systému
jmenuje pwd nebo cd (z angl. print working directory – vypiš pracovní
adresář, resp. current directory – aktuální adresář).
Unix
$ pwd
/home/helena/
Windows
> cd
C:\Users\helena
Aktuální adresář se většinou ukazuje i ve výzvě příkazové řádky, před znakem
$ nebo >.
Ale je dobré pwd/cd znát, kdyby ses náhodou ztratil/a.
Občas totiž bývá vypsaný zkráceně.
A taky třeba budeš v budoucnu muset pracovat na počítači který před $
ukazuje něco jiného.
Něco jako aktuální adresář možná znáš z grafických programů, kterými vybíráš soubory: typicky mají v horní (nebo na Macu dolní) části uvedeno který adresář zrovna ukazují. Příkazová umí soubory ukazovat taky – ale musíš si o to říct.
Co v tom adresáři je?
Příkaz ls nebo dir (z angl. list – vyjmenovat, resp. directory – adresář)
ti vypíše co aktuální adresář obsahuje: všechny soubory,
včetně podadresářů, které se v aktuálním adresáři nacházejí.
Unix
$ ls
Applications
Desktop
Downloads
Music
…
Windows
> dir
Directory of C:\Users\helena
05/08/2014 07:28 PM <DIR> Applications
05/08/2014 07:28 PM <DIR> Desktop
05/08/2014 07:28 PM <DIR> Downloads
05/08/2014 07:28 PM <DIR> Music
…
Změna aktuálního adresáře
Aktuální adresář se dá změnit pomocí příkazu cd
(z angl. change directory – změnit adresář).
Za cd se píše jméno adresáře, kam chceme přejít.
Pokud máš adresář Desktop nebo Plocha, přejdi tam.
Pak nezapomeň ověřit, že jsi na správném místě.
Používáš-li Linux nebo macOS, dej si pozor na velikost písmen: na těchto
systémech jsou Desktop a desktop dvě různá jména.
Používáš-li Windows, cd už jsi používal/a – tento příkaz se chová různě
podle toho, jestli něco napíšeš za něj nebo ne.
Unix
$ cd Desktop
$ pwd
/home/helena/Desktop
Windows
> cd Desktop
> cd
C:\Users\helena\Desktop
Poznámka pro Windows
Pokud přecházíš do adresáře na jiném disku,
například D: místo C:, je potřeba kromě cd
zadat jméno disku s dvojtečkou jako zvláštní příkaz (např. D:).
Vytvoření adresáře
Co takhle si zkusit vytvořit adresář? To se dělá příkazem mkdir
(z angl. make directory – vytvořit adresář).
Za tento příkaz napiš jméno adresáře, který chceš vytvořit – v našem případě
zkouska:
Unix
$ mkdir zkouska
Windows
> mkdir zkouska
Když je adresář vytvořený, můžeš do něj přejít podobně jako jsi před chvílí
přešel/přešla na Desktop nebo Plocha:
Unix
$ cd zkouska
Windows
> cd zkouska
Vypiš si teď obsah aktuálního adresáře pomocí ls nebo dir.
Jeden z vypsaných adresářů bude zkouska.
V grafickém hledátku
Často nebudeš pracovat jenom s příkazovou řádkou. Vyplatí se umět aktuální adresář z příkazové řádky otevřít i v jiných programech.
Otevři si prohlížeč souborů. Tenhle program je na každém systému jiný:
Možná umíš v tomhle programu klikáním „donavigovat“ do adresáře který je aktivní v příkazové řádce. V budoucnu to ale bude složitější, takže bude dobré si vyzkoušet kopírovat text z příkazové řádky a vložit ho do prohlížeče souborů.
Bohužel se to dělá na každém systému jinak. A protože známá zkratka Ctrl+C a Ctrl+V dělají v příkazové řádce něco jiného než kopírování, nejspíš se to dělá jinak než jsi zvyklý/á.
Nejdřív si pomocí příkazu cd nebo pwd nech vypsat celé jméno adresáře
zkouska:
Unix
$ pwd
/home/helena/Desktop/zkouska
Windows
> cd
C:\Users\helena\Desktop\zkouska
Kopírování z příkazové řádky
Na Linuxu vyber text myší a pak buď:
- pravým tlačítkem myši otevři menu a vyber Kopírovat nebo Copy, nebo
- zmáčkni Ctrl+Shift+C. (Pozor, v příkazové řádce musíš použít navíc Shift.)
Na macOS vyber text myší a pak stiskni ⌘ Command+C.
Na Windows v menu příkazové řádky (ikonce vlevo nahoře) vyber Edit → Mark, text vyber myší a zkopíruj pomocí Enter.
Otevření v prohlížeče souborů
Na Linuxu záleží na programu, který používáš. Buď:
- zmáčkni Ctrl+L a jméno adresáře vlož pomocí Ctrl+V, nebo
- vyber jméno adresáře v horní části, smaž ho a vlož nové pomocí Ctrl+V. V obou případech potvrď pomocí Enter
Na macOS vyber v menu Go → Go to Folder, vlož jméno adresáře pomocí ⌘ Command+V a potvrď pomocí Enter.
Na Windows klikni na jméno adresáře v horní části. Převede se tím na editovatelný text. Smaž ho a pomocí Ctrl+V místo něj vlož nové jméno. Potvrď pomocí Enter.
Teď se můžeš podívat na Plochu nebo do nějakého grafickém programu na prohlížení adresářů: zjistíš, že se adresář opravdu vytvořil.
Vkládání do příkazové řádky
Občas si otevřeš soubor v prohlížeči souborů a budeš do něj chtít přejít v příkazové řádce. Zkopírování jména adresáře doufám nebude problém; vkládání do příkazové řádky je ale občas jiné než v ostatních pogramech:
- Linux: Ctrl+Shift+V
- macOS: ⌘ Command+V
- Windows: Menu Edit → Paste
Pkud jsou ve jménu mezery nebo jiné speciální znaky jako *#$%^()><;"?,
musíš ho v příkazové řádce ještě uzavřít do uvozovek: před a za jméno napiš
", např:
$ cd "můj super adresář"
Lepší je ale mezery a zvláštní znaky ve jménech souborů nepoužívat.
Pozorování změn
Vyzkoušej si, že se v řádce projeví i změny, které na počítači uděláš jiným způsobem.
V grafickém prohlížeči, který se „dívá“ na stejný adresář který máš aktivní
v příkazové řádce, vytvoř nový soubor nebo adresář.
Pak se pomocí příkazu ls nebo dir podívej, že se opravdu vytvořil.
Potom ho v grafickém programu smaž – a v příkazové řádce se ujisti,
že je opravdu smazaný.
Na počítači máš jen jednu sadu souborů, kterou umí manipulovat jak grafické programy tak příkazová řádka.
O úroveň nahoru
A poslední věc: jsi-li teď v adresáři Desktop/zkouska (nebo Plocha/zkouska,
Desktop\zkouska atp.), jak se dostat zpátky do Desktop?
Příkaz cd Desktop fungovat nebude: tím bys počítači řekl/a, ať se přepne
do adresáře Desktop v aktuálním adresáři.
Ale v adresáři zkouska žádný Desktop není!
Je to naopak: zkouska je v Desktop.
Odborně řečeno, adresář Desktop je nadřazený aktuálnímu adresáři.
Nadřazený adresář má speciální jméno .., dvě tečky.
Přejdi do něj zadáním cd .. a pak se ujisti, že jsi opravdu v Desktop:
Unix
$ cd ..
$ pwd
/home/helena/Desktop
Windows
> cd ..
> cd
C:\Users\helena\Desktop
Další cd .. by tě přesunulo do dalšího nadřazeného adresáře – v našem
příkladu helena.
Konec
Příkazů existuje samozřejmě daleko víc.
Když se je naučíš, můžeš z příkazové řádky plnohodnotně ovládat počítač: vytvářet soubory, mazat je, pouštět programy, měnit nastavení a podobně. Vydalo by to ale vydalo na samostatný na kurz, a tak tady skončíme.
Vyzkoušej si ještě jeden příkaz, ten, který příkazovou řádku zavírá: exit.
Příkaz exit funguje stejně na všech systémech.
To samé platí pro překvapivě mnoho příkazů (kromě těch základních jako
cd, pwd a ls).
Proto ve zbytku těchto materiálů nebudu používat ukázky dvojmo podle
operačního systému.
A budu používat unixovskou výzvu $.
S touto konvencí se setkáš i ve většině návodů na internetu.
Používáš-li Windows, je dobré si na $ zvyknout i když ve své
řádce máš místo něj >.
Zkus si tedy, co dělá příkaz exit:
$ exit
A tím je úvod do příkazové řádky hotový.
Přehled
Tady je tabulka základních příkazů, se kterými si do začátku vystačíš:
| Unix | Windows | Popis | Příklad |
|---|---|---|---|
cd adresář |
cd adresář |
změna adresáře | cd testcd .. |
pwd |
cd |
výpis aktuálního adresáře | pwdcd |
ls |
dir |
výpis adresáře | lsdir |
exit |
exit |
ukončení | exit |
Další příkazy jako python nebo git si vysvětlíme až budou potřeba,
po tom, co si je nainstaluješ.