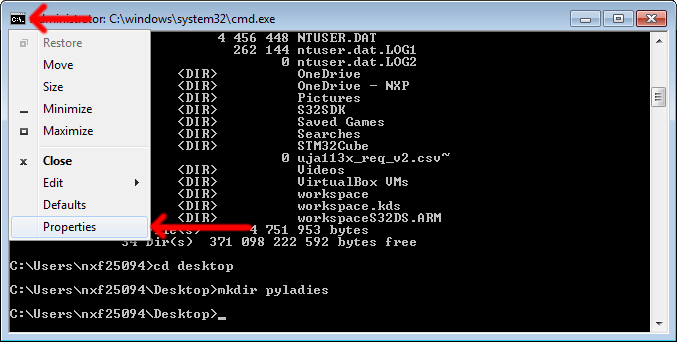Command line
The following steps will show you how to use the black window all hackers use. It might look a bit scary at first but really it's just a prompt waiting for commands from you.
What is the command line? The window, which is usually called the command line or command-line interface, is a text-based application for viewing, handling, and manipulating files on your computer. It’s much like Windows Explorer or Finder (Mac), but without the graphical interface. Other names for the command line are: cmd, CLI, prompt, console or terminal.
How can I open it?
- Windows (English): Start → write "cmd" → Command prompt
- Windows (older versions): Start menu → All programs → Accessories → Command prompt
- macOS (English): Applications → Utilities → Terminal
- Linux (KDE): Main Menu → search for Console
- Linux (GNOME): Super → search for Terminal
If you don't know what to do, you can try Google, ask the coach, or you can e-mail us.
When you open the command line, you should see a white or black window that is waiting for your command.
Each command will be prepended by the sign $ or > (depending on your operating system)
and one space, but you don’t have to type this prompt.
Your computer will do it for you.
Unix (Linux, macOS)
$
Windows
>
Each operating system has slightly different set of commands for the command line, so make sure to follow the instructions for your operating system.
Font size (Windows)
If your font is too small you can click on the small window icon in the up right corner. Then choose Properties and find the Font tab where you can set a different font size.
In other operating systems, you can try: Ctrl++ and Ctrl+- (+ Shift).
First command
We will start with a very easy command.
Write whoami (who am I?)
and press Enter.
Your user ID will be shown. For example on Alex' computer, it looks like this:
Unix
$ whoami
Alex
Windows
> whoami
PCname\Alex
Working directory
The command line always works from a directory (also folder).
We can print our working directory (also called current directory) by using the command pwd (Linux, MacOS)
or cd (Windows). pwd means print working directory and cd stands for current directory
Unix
$ pwd
/home/Alex/
Windows
> cd
C:\Users\Alex
The current directory is often also displayed before $ or >, but it's
good to know this command in case that you get lost or if you have to
work on a computer that is set to display something different before $.
So what's in that directory?
Command ls or dir (list or directory)
will show us what's in the current directory: all files and
subfolders.
Unix
$ ls
Applications
Desktop
Downloads
Music
…
Windows
> dir
Directory of C:\Users\Alex
05/08/2014 07:28 PM <DIR> Applications
05/08/2014 07:28 PM <DIR> Desktop
05/08/2014 07:28 PM <DIR> Downloads
05/08/2014 07:28 PM <DIR> Music
…
Change current directory
You can chnage your current directory by using the command cd (change directory) -
for all OSs (in Windows, if you don't specify anything after cd, command
prints the current directory as we said earlier)
So after cd we have to write the folder's name where we want to go.
Don't forget to check if you were successful.
If you have Linux or macOS, be careful - those systems are case sensitive,
so Desktop and desktop are two different folders!
Unix
$ cd Desktop
$ pwd
/home/Alex/Desktop
Windows
> cd Desktop
> cd
C:\Users\Alex\Desktop
Note for Windows users
If you change directories to a different disk (to D: from C:)
you have to enter the disk's name (D:) as a special command before
you enter cd.
Create directory
How about creating a practice directory on your Desktop? You can do this by using the
command mkdir (make directory).
After that command, write the name of the folder that you want to create -
in our case practice.
Unix
$ mkdir practice
Windows
> mkdir practice
Now, look on your Desktop or into some other graphical program for browsing folders, and check if the folder was created!
Task
In your new practice directory, try to create a subfolder test and check
if it was created.
The commands cd, mkdir and ls or dir might help you.
Řešení
Cleaning
We don't want to leave a mess, so let's remove everything we did until that point.
But you can't delete the folder in which you currently are.
First, we need to get back to the Desktop. We can't use cd Desctop because in the current
folder, there is no Desktop.
So we have to go to the parent directory which contains the folder that you are
currently in.
Two dots stand for the parent directory.
Unix
$ pwd
/home/Alex/Desktop/practice
$ cd ..
$ pwd
/home/Alex/Desktop
Windows
> cd
C:\Users\Alex\Desktop\practice
> cd ..
> cd
C:\Users\Alex\Desktop
Now it's time to delete the practice directory.
For that purpose, use rm or rmdir
(remove or remove directory).
Warning!
The command line does not have a Recycle Bin or an Undo button! Everything will be deleted for good. Every time, make sure that you are deleting the right folder.
In Unix, you have to write rmdir -rv (minus,r, v). The parameter deletes everything
(r - recursive) inside the folder, and it prints info telling you (v - verbose)
what the command is doing.
In Windows, you also have to add a switch to the rm command to delete everything inside a
directory. Here, the switch is /S (forward slash, S).
Unix
$ pwd
/home/Alex/Desktop
$ rm -rv practice
removed directory: ‘practice’
Windows
> cd
C:\Users\Alex\Desktop
> rmdir /S practice
practice, Are you sure <Y/N>? Y
Summary
There is a table of basic commands:
| Unix | Windows | Description | Example |
|---|---|---|---|
cd |
cd |
change directory | cd test |
pwd |
cd |
show the current directory | pwdcd |
ls |
dir |
list directories/files | lsdir |
cp |
copy |
copy a file |
cp original.txt copy.txt
copy original.txt copy.txt
|
mv |
move |
move a file |
mv old.txt new.txt
move old.txt new.txt
|
mkdir |
mkdir |
create a new directory | mkdir test |
rm |
del |
delete a file | rm test.txtdel test.txt |
rm -rv |
rmdir /S |
delete a directory | rm -rv testdir |
exit |
exit |
close the window | exit |
There are of course a lot more commands.
All the programs that you have installed on your laptop can be
run from the command line - usually by typing their names.
Try for example - firefox, notepad, safari, or gedit.
If it's not working, ask your coach and they might help you to find an example command that works.
We will use commands/programs like python and git a lot. We will install them
in a while.
Exit
Now you can try one more command - the one that closes the command line window - exit.
It works the same in all operating systems.
$ exit
We will be using $ to indicate Linux/macOS (in fact, for Unix based OS) commands
and > to indicate Windows commands for the rest of our course.
This is the convention in most materials and tutorials you will find.