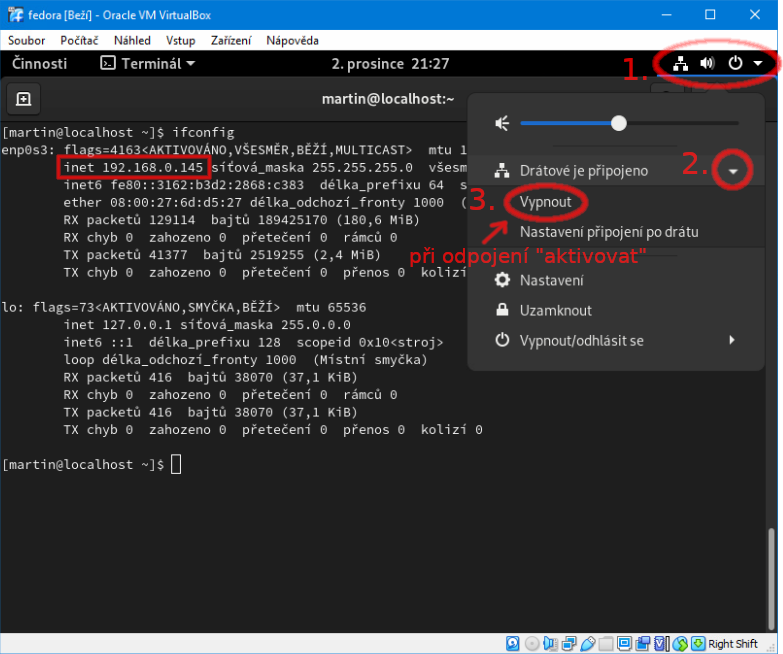Virtualbox - nastavení sítě
Aby ses mohla "dovolat" (tzv. připojit se na port) mezi virtuálním a hostitelským počítačem s VirtualBoxem, budeš k tomu pravděpodobně potřebovat trochu upravit nastavení sítě. V tomto návodu si ukážeme jak.
- Spusťte Virtualbox
- Ještě s vypnutým virtuálním strojem otevři nastavení. Klikni na název virtuálního počítače (v mém případě se jmenuje
fedora) → Nastavení → Síť → Karta 1
- Připojena k změnit na Síťový most
Název vyberte síťovou kartu, případně wifi kartu. Budeš-li jich tam mít více, postupně je vyzkoušej. Tu správnou poznáš podle toho, že má ve virtuálním PC budeš mít přiřazenou IP adresu, která bude začínat stejně, jako i tvůj hostitelský počítač (to je ten, na kterém spouštíš Virtualbox). Jak ji poznat se dozvíš v následujícím bloku.
Ta správná síťová karta
Jak ale zjistit, která síťová karta je ta správná? Pokud to neví, otevři si příkazovou řádku Windows (klikni na nabídku Start → napiš cmd a potvrď Enter. Spusť příkaz ipconfig bez dalších parametrů a měla bys vidět podobný výstup:
C:\Users\uzivatel>ipconfig
Windows IP Configuration
Ethernet adapter Ethernet 4:
Media State . . . . . . . . . . . : Media disconnected
Connection-specific DNS Suffix . :
Ethernet adapter Ethernet 2:
Media State . . . . . . . . . . . : Media disconnected
Connection-specific DNS Suffix . :
Ethernet adapter Připojení k místní síti:
Link-local IPv6 Address . . . . . : fd84::fd7e:9520:3d65:d139%10
IPv4 Address. . . . . . . . . . . : 192.168.0.114
Subnet Mask . . . . . . . . . . . : 255.255.255.0
Default Gateway . . . . . . . . . : 192.168.0.1
Z výpisu zjistíme, že počítač dostal přiřazenou IP adresu 192.168.0.114. Hledáme teda takovou síťovou kartu, která nám i ve virtuálním počítači přiřadí podobnou adresu (správně řečeno: IP adresu ze stejného rozsahu).
Hledámte tedy síťovou kartu, která nám ve virtuálním počítači přiřadí IP adresu, která v tomto případě začíná 192.168.0.<číslo> (poslední číslo za tečkou rozlišuje jednotlivé počítače na stejné síti a proto se bude lišit).
Kontrola IP adresy ve virtuálním počítači
Spusť virtuální počítač (pokud ještě nemáš) a v terminálu spusť příkaz ifconfig, ze kterého můžeš vyčíst aktuálně přidělenou IP adresu (na obrázku to je 192.168.0.145).
V případě, že adresa začíná jinak, než jakou očekáváš z předchozího kroku, znovu si otevři nastavení tvého virtuálního počítače a vyzkouše jiný síťový adaptér.
Aby si toho všiml i virtuální počítač, je třeba "odpojit a znovu připojit síťový kabel", což se dá udělat i přímo z prostředí Fedory.
- Klikni do pravého horního rohu na skupinu ikon (nachází se zde mj. symbol pro vypnutí).
- Klikni na rozbalovací menu u Drátové je připojeno.
- Klikni na Vypnout. Tím dojde k "odpojení" síťového kabelu.
- Znovu se doklikej na to samé místo a tentokráte vyber Aktivovat, což způsobí znovupřipojení kabelu a tím i k načtení nové IP adresy.
Jak poznám, že to funguje?
Na virtuálním počítači si otevři terminál a do něj zadej:
$ nc -l -p 5000
Na svém hostitelském počítači si otevři ideálně Firefox (s jinými prohlížeči to nefunguje tak hezky) na do adresního řádku napiš IP adresu tvého virtuálního počítače (v této ukázce to je 192.168.0.145) společně s portem 5000:
192.168.0.145:5000
Ta stránka se sice bude tvářit, že se nechce načíst, ale i přesto poslal tvůj prohlížeč do virtuálního počítače požadavek na spojení, které uvidíš v otevřeném terminálu. Zobrazilo se ti něco podobného? Výborně!
$ nc -l -p 5000
GET / HTTP/1.1
Host: 192.168.0.145:5000
User-Agent: Mozilla/5.0 (Windows NT 10.0; Win64; x64; rv:83.0) Gecko/20100101 Firefox/83.0
Accept: text/html,application/xhtml+xml,application/xml;q=0.9,image/webp,*/*;q=0.8
Accept-Language: cs,sk;q=0.8,en-US;q=0.5,en;q=0.3
Accept-Encoding: gzip, deflate
Connection: keep-alive
Upgrade-Insecure-Requests: 1
Pragma: no-cache
Cache-Control: no-cache
Běžící program nc vypneš běžným způsobem, tj. pomocí Ctrl+C (pokud se neukončí dřív sám).