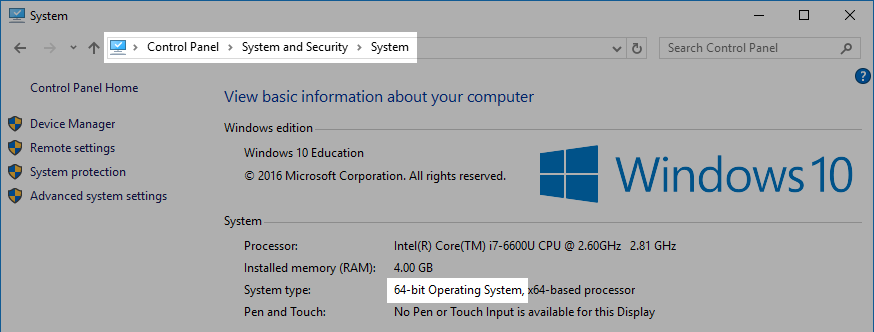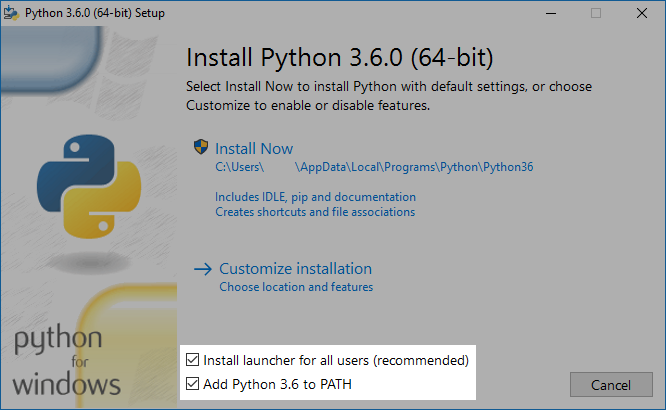Instalace Pythonu pro Windows
Máš-li Windows 10 s nejnovější aktualizací, zadej do příkazové řádky python3.
Pokud ještě Python nemáš nainstalovaný, otevře se ti automaticky stránka Microsoft Store. Python nainstaluj z ní.
Jestli Python už nainstalovaný máš, ukáže se ti v příkazové řádce něco jako:
> python3
Python 3.8.1 (...)
Type "help", "copyright", "credits" or "license" for more information.
>>>Na prvním řádku výstupu je verze Pythonu.
Zkontroluj si, že verze je 3.6 nebo novější (např. Python 3.6.10,
Python 3.7.4 nebo Python 3.8.1).
Jestli ne, pokračuj sekcí níže.
Jestli ano, Python máš nainstalovaný!
Ukonči ho zkratkou Ctrl+Z a Enter, aby
řádek, kam budeš psát další příkazy, nezačínal na „tři zobáčky“ (>>>).
(Nebo okýnko s příkazovou řádkou zavři. Až ho budeš znovu potřebovat, můžeš
otevřít nové.)
Starší Windows nebo existující Python
Jestli zkratka python nefunguje, nebo jestli máš starší verzi Pythonu, běž na
stahovací stránku Pythonu
a stáhni si instalátor nejnovější stabilní verze Pythonu.
Ověř si že je to verze 3.6.0 nebo novější –
verze 3.6.0 má jistá vylepšení, která budeme v tomto kurzu používat.
Jak poznat, který instalátor je ten pravý? Pokud má tvůj počítač 64bitovou verzi Windows, stáhni si Windows x86-64 executable installer. Pokud máš starší počítač s 32bitovými Windows, stáhni si Windows x86 executable installer. (Rozdíl je v x86-64 versus x86.)
Kde zjistíš, zda máš 32bitové nebo 64bitové Windows? Otevři nabídku Start, vyhledat „Systém“ a otevřít Systémové informace. Pokud máš novější počítač, téměř jistě budeš mít Windows 64bitové.
Stažený instalátor spusť. Na začátku instalace zaškrtni Install launcher for all users a také Add Python to PATH. Tyto volby ti zjednoduší vytvoření virtuálního prostředí.
(Jestli nemáš administrátorské oprávnění, volbu Install launcher for all users nezaškrtávej.)
Pak zmáčkni Install now a dále se drž instrukcí.
Máš-li otevřenou příkazovou řádku, po instalaci Pythonu ji zavři a otevři novou. Instalace mění systémové nastavení, které se musí načíst znovu.