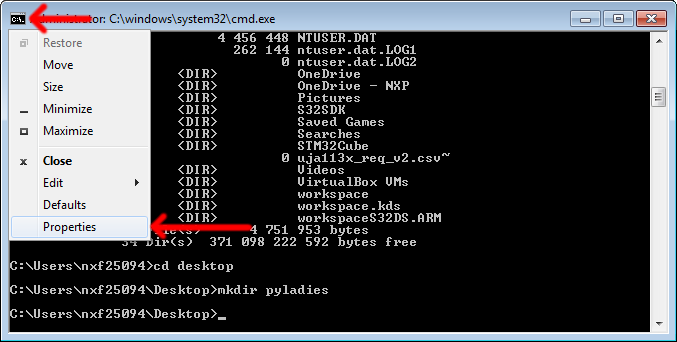Příkazová řádka
V této lekci se seznámíme s příkazovou řádkou – černým okýnkem, které programátoři používají na zadávání příkazů. Na první pohled může vypadat nepřirozeně, ale dá se na ni zvyknout :)
Příkazová řádka (respektive program, kterému se říká i konzole či terminál; anglicky command line, console, terminal) se na různých systémech otevírá různě:
- Windows (české): Start → napsat na klávesnici „cmd“ → Příkazový řádek
- Windows (anglické): Start → napsat na klávesnici „cmd“ → Command Prompt
- macOS (anglický): Applications → Utilities → Terminal
- Linux (KDE): Hlavní Menu → hledat Konsole
- Linux (GNOME): Super → hledat Terminál
Nevíš-li si rady, zkus buď googlit, nebo se jednoduše zeptat kouče.
Po otevření konzole tě uvítá řádek,
kterým počítač vybízí k zadání příkazu.
Podle systému bude končit buď znakem $ nebo >,
před nímž můžou být ještě další informace:
Unix (Linux, macOS)
$
Windows
>
Podle systému se potom liší i samotné příkazy, které budeš zadávat.
Velikost písma
Je-li ve Windows moc malé písmo, klikni na ikonku okna a vyber Možnosti. V záložce Písmo si pak můžeš vybrat větší font.
Na ostatních systémech hledej v nastavení, nebo zkus Ctrl++ a Ctrl+- (příp. se Shift).
První příkaz
Začneme jednoduchým příkazem.
Napiš whoami (z angl. who am I? – kdo jsem?)
a stiskni Enter.
Objeví se přihlašovací jméno. Třeba u Heleny by to vypadalo takhle:
Unix
$ whoami
helena
Windows
> whoami
pocitac\Helena
Znak $ nebo > je v ukázce jen proto, aby bylo jasné, že zadáváme
příkaz do příkazové řádky.
Vypíše ho počítač, většinou ještě s něčím před ním,
takže ho nepiš sama! Zadej jen whoami a Enter.
Stejně tak počítač sám vypíše přihlašovací jméno.
Aktuální adresář
Příkazová řádka pracuje vždy v nějakém adresáři (neboli složce,
angl. directory, folder).
Ve kterém adresáři zrovna je, to nám poví příkaz, který se podle systému
jmenuje pwd nebo cd (z angl. print working directory – vypiš pracovní
adresář, resp. current directory – aktuální adresář).
Unix
$ pwd
/home/helena/
Windows
> cd
C:\Users\helena
Aktuální adresář se většinou ukazuje i před znakem $ nebo >,
ale je dobré pwd/cd znát, kdyby ses náhodou ztratil/a
(nebo musel/a pracovat na počítači který před $ ukazuje něco jiného).
Co v tom adresáři je?
Příkaz ls nebo dir (z angl. list – vyjmenovat, resp. directory – adresář)
nám vypíše, co aktuální adresář obsahuje: všechny soubory,
včetně podadresářů, které se v aktuálním adresáři nacházejí.
Unix
$ ls
Applications
Desktop
Downloads
Music
…
Windows
> dir
Directory of C:\Users\helena
05/08/2014 07:28 PM <DIR> Applications
05/08/2014 07:28 PM <DIR> Desktop
05/08/2014 07:28 PM <DIR> Downloads
05/08/2014 07:28 PM <DIR> Music
…
Změna aktuálního adresáře
Aktuální adresář se dá změnit pomocí příkazu cd
(z angl. change directory – změnit adresář).
Za cd se píše jméno adresáře, kam chceme přejít.
Pokud máš adresář Desktop nebo Plocha, přejdi tam. Pak nezapomeň ověřit,
že jsi na správném místě.
Jsi-li na Linuxu nebo macOS, dej si pozor na velikost písmen: na těchto
systémech jsou Desktop a desktop dvě různá jména.
Jsi-li na Windows, cd už jsi používala – tento příkaz se chová různě
podle toho, jestli něco napíšeš za něj nebo ne.
Unix
$ cd Desktop
$ pwd
/home/helena/Desktop
Windows
> cd Desktop
> cd
C:\Users\helena\Desktop
Poznámka pro Windows
Pokud přecházíš do adresáře na jiném disku,
například D: místo C:, je potřeba kromě cd
zadat jméno disku s dvojtečkou jako zvláštní příkaz (např. D:).
Vytvoření adresáře
Co takhle si vytvořit adresář na Python? To se dělá příkazem mkdir
(z angl. make directory – vytvořit adresář).
Za tento příkaz napiš jméno adresáře, který chceš vytvořit – v našem případě
naucse-python:
Unix
$ mkdir naucse-python
Windows
> mkdir naucse-python
Teď se můžeš podívat na Plochu nebo do nějakého grafickém programu na prohlížení adresářů: zjistíš, že adresář se opravdu vytvořil!
Úkol
Zkus v nově vytvořeném adresáři naucse-python
vytvořit adresář test
a zkontrolovat, že se opravdu vytvořil.
Budou se hodit příkazy cd, mkdir a ls či dir.
Řešení
Úklid
Teď vytvořené adresáře zase smažeme.
Nemůžeš ale smazat adresář, ve kterém jsi.
Proto se vrátíme na Desktop.
Ale nemůžeme použít cd Desktop – v aktuálním adresáři žádný Desktop není.
Potřebuješ se dostat do nadřazeného adresáře: toho, který obsahuje
adresář ve kterém právě jsi.
Nadřazený adresář se značí dvěma tečkami:
Unix
$ pwd
/home/helena/Desktop/naucse-python
$ cd ..
$ pwd
/home/helena/Desktop
Windows
> cd
C:\Users\helena\Desktop\naucse-python
> cd ..
> cd
C:\Users\helena\Desktop
Teď můžeš smazat vytvořený adresář naucse-python.
K tomu použij příkaz rm nebo rmdir
(z remove – odstraň, resp. remove directory – odstraň adresář).
Pozor!
Příkazová řádka nepoužívá odpadkový koš! Všechno se nadobro smaže. Takže si dobře překontroluj, že mažeš správný adresář.
Na Unixu za tento příkaz musíš napsat ještě jedno slovo: -rv (minus,
r, v).
To je takzvaný přepínač, který příkazu říká, že má smazat celý adresář
včetně všeho, co obsahuje (r),
a že má informovat o tom co dělá (v).
Obdobně i na Windows je potřeba zadat přepínač, který říká, že má smazat
adresář a veškerý jeho obsah. Tentokrát je to /S (lomítko, S).
Příkaz rmdir se automaticky ujistí, jestli to co mažeš opravdu chceš smazat.
Unix
$ pwd
/home/helena/Desktop
$ rm -rv naucse-python
removed directory: ‘naucse-python’
Windows
> cd
C:\Users\helena\Desktop
> rmdir /S naucse-python
naucse-python, Are you sure <Y/N>? Y
Shrnutí
Tady je tabulka základních příkazů, se kterými si zatím vystačíme:
| Unix | Windows | Popis | Příklad |
|---|---|---|---|
cd |
cd |
změna adresáře | cd test |
pwd |
cd |
výpis aktuálního adresáře | pwdcd |
ls |
dir |
výpis adresáře | lsdir |
cp |
copy |
zkopírování souboru |
cp puvodni.txt kopie.txt
copy puvodni.txt kopie.txt
|
mv |
move |
přesun/přejmenování souboru |
mv puvodni.txt novy.txt
move puvodni.txt novy.txt
|
mkdir |
mkdir |
vytvoření adresáře | mkdir test |
rm |
del |
smazání souboru | rm test.txtdel test.txt |
exit |
exit |
ukončení | exit |
Příkazů existuje samozřejmě daleko víc.
Dokonce každý program, který máš na počítači nainstalovaný, jde spustit
z příkazové řádky – a to většinou jen zadáním jeho jména.
Zkus, jestli na tvém počítači bude fungovat firefox, notepad, safari
nebo gedit.
Kdyby nefungoval ani jeden, zeptej se kouče ať najde nějaký, co u tebe fungovat
bude.
Při učení Pythonu použiješ programy/příkazy jako python a git, které
zanedlouho nainstalujeme.
Konec
Nakonec vyzkoušej ještě jeden příkaz.
Ten, který příkazovou řádku zavírá: exit.
Jako většina příkazů (kromě pár z těch základních) funguje exit
stejně na všech systémech.
Proto už nebudu používat ukázku rozdělenou pro Unix a Windows.
$ exit
Ve zbytku těchto materiálů budeme pro kód, který je potřeba zadat do
příkazové řádky, používat unixovské $.
S touto konvencí se setkáš i ve většině návodů na internetu.
Používáš-li Windows, je dobré si na $ zvyknout, i když ve své
řádce máš místo něj >.