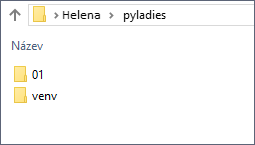Příkazová řádka
Většina uživatelů ovládá počítač v grafickém rozhraní – myší nebo prstem kliká na ikonky, vybírá příkazy z menu a kouká na animace. Programátoři ale často ovládají počítač textově, v příkazové řádce: napíšou příkaz nebo otázku a přečtou si případnou odpověď. Někteří to nemají moc rádi (příkazy je potřeba si pamatovat), někteří si to užívají (textové příkazy lze jednoduše opakovat a automatizovat), ale fakt je, že bez základní znalosti příkazové řádky se programátor neobejde.
Seznamme se tedy se způsobem, který programátoři používají na zadávání příkazů.
Příkazová řádka (respektive program, kterému se říká i konzole či terminál; anglicky command line, console, terminal) se na různých systémech otevírá různě:
- Windows (české): Start → napsat na klávesnici „cmd“ → Příkazový řádek
- Windows (anglické): Start → napsat na klávesnici „cmd“ → Command Prompt
- macOS (anglický): Applications → Utilities → Terminal
- Linux (GNOME): Menu Aktivity (levý horní roh) → hledat Terminál
- Linux (KDE): Hlavní Menu → hledat Konsole
Nevíš-li si rady, zkus se zeptat kouče.
Po otevření konzole tě uvítá okýnko s řádkem textu,
kterým počítač vybízí k zadání příkazu.
Podle systému bude tento řádek končit buď znakem $ nebo >,
před nímž můžou být ještě další informace:
Unix (Linux, macOS)
$
Windows
>
Podle systému se potom liší i samotné příkazy, které budeš zadávat.
Velikost písma
Je-li ve Windows moc malé písmo, klikni na ikonku okna a vyber Možnosti. V záložce Písmo si pak můžeš vybrat větší font.
Na ostatních systémech hledej v nastavení, nebo zkus Ctrl++ a Ctrl+- (příp. se Shift).
První příkaz
Začneme jednoduchým příkazem.
Napiš whoami (z angl. who am I? – kdo jsem?)
a stiskni Enter.
Objeví se přihlašovací jméno. Třeba u Heleny to vypadalo takhle:
Unix
$ whoami
helena
Windows
> whoami
pocitac\Helena
Znak $ nebo > je v ukázce jen proto, aby bylo jasné, že zadáváme
příkaz do příkazové řádky.
Vypíše ho počítač, většinou ještě s něčím před ním,
takže ho nepiš sama! Zadej jen whoami a Enter.
Stejně tak počítač sám vypíše přihlašovací jméno.
Aktuální adresář
Příkazová řádka pracuje vždy v nějakém adresáři (neboli složce, angl. directory, folder).
Je to podobné, jako když si na počítači otevřeš prohlížeč souborů. Na každém počítači takový program vypadá trochu jinak, ale většinou máš nahoře jméno aktuálního adresáře a v hlavním okýnku seznam souborů, které v tom adresáři jsou:
Podobně příkazová řádka je vždy „v“ nějakém aktuálním adresáři.
Který to je, to bývá napsáno před znakem $ nebo > (občas ve zkrácené podobě).
Vždycky se ale dá vypsat příkazem, který se podle systému
jmenuje pwd nebo cd (z angl. print working directory – vypiš pracovní
adresář, resp. current directory – aktuální adresář).
Unix
$ pwd
/home/helena/
Windows
> cd
C:\Users\helena
U tebe se bude aktuální adresář nejspíš jmenovat trochu jinak.
Tento adresář – ten, ve kterém příkazová řádka „začíná“ – je tvůj domovský adresář. Typicky obsahuje všechny tvoje soubory a nastavení.
Co v tom adresáři je?
V prohlížeči souborů se ukazují soubory v aktuálním adresáři neustále.
V příkazové řádce si o ně ale musíš „říct“ příkazem ls nebo dir
(z angl. list – vyjmenovat, resp. directory – adresář).
Ten vypíše, co aktuální adresář obsahuje: všechny soubory,
včetně podadresářů, které se v aktuálním adresáři nacházejí.
Na některých systémech ukáže jen jména, jinde i další informace.
Například:
Unix
$ ls
Applications
Desktop
Downloads
Music
…
Windows
> dir
Directory of C:\Users\helena
05/08/2014 07:28 PM <DIR> Applications
05/08/2014 07:28 PM <DIR> Desktop
05/08/2014 07:28 PM <DIR> Downloads
05/08/2014 07:28 PM <DIR> Music
…
Na tvém počítači nejspíš budou jiné soubory, ale aspoň Desktop a Music
(nebo Plocha a Hudba) na většině počítačů jsou.
Kopírování textu
Z příkazové řádky se dá kopírovat text. Háček je ale v tom, že to nejde přes Ctrl+C – tahle zkratka tu znamená něco jiného.
Zkus si zkopírovat jméno aktuálního adresáře.
Na Linuxu všech systémech text vyber myší, pak klikni pravým tlačítkem myši a z menu vyber kopírování. Případně funguje zkratka Ctrl+Insert.
Na macOS to je nejjednodušší: text vyber a zkopíruj pomocí ⌘+C
Na Windows napřed klikni na ikonku okýnka, rozbal Edit a vyber Vybrat (Select). Pak text vyber myší a zkopíruj klávesou Enter.
(Na některých verzích Windows jde vybírat přímo myší, nemusíš přes menu.)
Zkus zkopírované jméno adresáře vložit do grafického prohlížeče souborů. Měl/a bys pak vidět obsah i tam.
V dalších sekcích budeme potřebovat adresáře Desktop a Music (nebo Plocha
a Hudba).
Jestli je ve svém domovském adresáři nemáš, v grafickém prohlížeči si je
vytvoř a v příkazové řádce zkontroluj, že je máš.
Unix
$ ls
…
Desktop
Music
…
Windows
> dir
Directory of C:\Users\helena
…
05/08/2014 07:28 PM <DIR> Desktop
05/08/2014 07:28 PM <DIR> Music
…
Změna aktuálního adresáře
Aktuální adresář se dá změnit pomocí příkazu cd
(z angl. change directory – změnit adresář).
Za cd se píše jméno adresáře, kam chceš přejít.
Déjà vu?
Jsi-li na Windows, příkaz cd už jsi používal/a.
Chová se ale různě podle toho, jestli něco napíšeš za něj nebo ne!
Přejdi do adresáře Desktop (nebo Plocha).
Pak si nový aktuální adresář vypiš, aby sis ověřil/a,
že jsi na správném místě.
Unix
$ cd Desktop
$ pwd
/home/helena/Desktop
Windows
> cd Desktop
> cd
C:\Users\helena\Desktop
Velikost písmen
Jsi-li na Linuxu nebo macOS, dej si pozor na velikost písmen: na těchto
systémech jsou Desktop a desktop dvě různá jména.
Windows a disky
Pokud přecházíš do adresáře na jiném disku,
například D: místo C:, je potřeba kromě cd
zadat jméno disku s dvojtečkou jako zvláštní příkaz (např. D:).
Cesta zpět
Zkusíme teď místo do Desktop (nebo Plocha) přejít do Music
(nebo Hudba).
Když zadáš cd Music, pravděpodobně uvidíš chybu: v aktuálním
adresáři (Desktop) žádné Music není.
Aby ses do něj dostal/a, musíš nejdřív zpátky, do „nadřazeného“ adresáře.
To dělá příkaz cd .. – cd, mezera, a dvě tečky.
Zkus ho zadat a pak se podívat, jak se aktuální adresář změnil:
Unix
$ cd ..
$ pwd
/home/helena
Windows
> cd ..
> cd
C:\Users\helena
Z domovského adresáře už můžeš zadat cd Music (nebo cd Hudba) bez chyby.
Další příkazy
Textových příkazů existuje daleko víc než whoami a cd.
Z příkazové řádky můžeš vytvářet adresáře, měnit soubory, nebo si třeba přečíst
e-mail.
I „grafické“ programy, které máš na počítači nainstalované, jdou
z příkazové řádky spustit – a to většinou jen zadáním jména.
Zkus, jestli na tvém počítači bude fungovat firefox, notepad, safari
nebo gedit.
Při učení Pythonu si ale vystačíme s málem: s cd/pwd a několika příkazy,
které zanedlouho nainstalujeme – například python.
Konec
Nakonec vyzkoušej ještě jeden příkaz.
Ten, který příkazovou řádku zavírá: exit.
Příkaz exit funguje stejně na všech systémech.
Proto už nebudu používat ukázku rozdělenou pro Unix a Windows.
$ exit
Ve zbytku těchto materiálů budeme pro kód, který je potřeba zadat do
příkazové řádky, používat unixovské $.
S touto konvencí se setkáš i ve většině návodů na internetu.
Používáš-li Windows, je dobré si na $ zvyknout, i když ve své
řádce máš místo něj >.