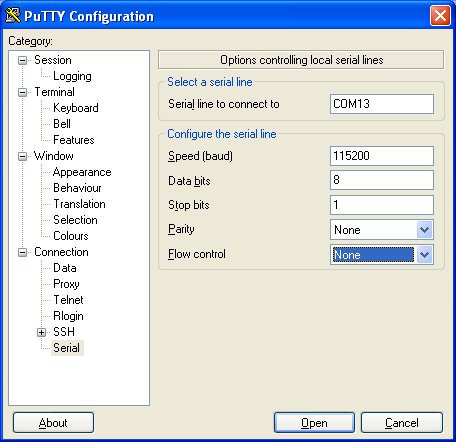MicroPython na malém zařízení
Tahle sekce bohužel nejde jednoduše projít z domu.
Využíváme speciální vybavení, které je potřeba nejdřív sehnat. Máš-li možnost se dostat na sraz, nebo aspoň kontaktovat organizátory, doporučujeme shánět spíš tímto způsobem. Případně jde daný hardware objednat přes Internet, typicky z čínských e-shopů.
Materiály byly připraveny pro celodenní workshop; na kratší lekcích může být něco vynecháno.
Dnes budeme programovat malé zařízení – tak malé, že se ho pohodlně schováš v ruce. Konkrétně budeme používat „chytrou destičku”, modul zvaný NodeMCU Devkit, která by měla ležet před tebou. Než ji vyndáš z obalu, měl/a by ses vybít: dotkni se něčeho kovového, co je spojeno se zemí, třeba radiátoru nebo kovové části schránky nějakého spotřebiče, který je zapojený do zásuvky. Tím se zbavíš statické elektřiny, která by mohla malinké zařízení poškodit. Pak přístroj vyndej z obalu. Snaž se ho držet za hrany a příliš se nedotýkat elektroniky a kovových částí.
Obal bude nejspíš roztržený, protože organizátoři na destičku před začátkem kurzu nainstalovali MicroPython.
Obal je vodivý a nesmí přijít do styku se zapojenou destičkou, protože by mohl zkratovat její vývody a tím ji zničit. Proto obal raději hned schovej a používej ho jen k transportu destičky.
Teď, když destičku držíš v ruce, si pojďme projít její základní součásti.
Nejdůležitější část vývojové desky je v oplechované krabičce s logem "Wi-Fi" a "FCC": mikroprocesor ESP8266. To je „mozek” celého zařízení, který – když je správně naprogramován – umí provádět pythonní příkazy a programy. Procesor sedí na malé destičce, na které je ještě anténa, kterou přístroj může komunikovat s okolím.
Tahle malá destička se dá použít i samostatně; všechno ostatní, co kolem ní zabírá tolik místa, nám jen ulehčí hraní a umožní se zařízením jednoduše komunikovat a krmit ho elektřinou.
Komunikace a „krmení” se děje přes mikro-USB konektor, do kterého zapojíš kabel ze svého počítače. Když je modul naprogramovaný, stačí ho místo do počítače zapojit do nabíječky či externího zdroje (powerbanky) a bude fungovat samostatně.
Kolem USB konektoru jsou dvě tlačítka:
RST, kterým se destička restartuje
(skoro jako kdybys ho odpojila a zase zapojila, což
se hodí, když něco uděláš špatně a modul „zamrzne”),
a FLASH, o kterém si povíme později.
Po stranách modulu jsou dvě řady „nožiček”, na které se dá napojit celá řada nejrůznějších hraček. Zkontroluj si, jestli jsou všechny nožičky rovné; kdyby byla některá ohnutá, tak ji (nejlépe s pomocí kouče) narovnej nebo si vezmi jinou destičku.
Instalace
Bohužel se dnes neobejdeme bez instalace. Musíš naučit svůj počítač, aby si s destičkou povídal.
Nejdřív si do virtuálního prostředí nainstaluj program Ampy od Adafruitu. Ten budeme později používat na nahrávání kódu:
(env)$ python -m pip install adafruit-ampy
Pak propoj modul s počítačem přes USB kabel, jako kdybys připojoval/a třeba mobil.
Je potřeba použít kvalitní datový kabel. Nekvalitní kabely (např. spousta kabelů k nabíječkám) jsou často nepoužitelné.
Dál postupuj podle operačního systému na svém počítači. Kdyby něco nefungovalo, poraď se s koučem. Původní (anglický) návod k této části je na stránkách MicroPythonu.
Linux
Na správně nastaveném počítači stačí zadat:
$ picocom -b 115200 --flow n /dev/ttyUSB0
Pokud příkaz neskončí s chybou, stiskni tlačítko RST na modulu.
Měly by se nakonec objevit tři zobáčky, >>>.
Většina počítačů ale na komunikaci s malými zařízeními nastavená není.
Skončí-li příkaz picocom s chybou,
oprav ji podle následujícího návodu a zkus to znova.
(Možná bude potřeba vyřešit víc než jednu chybu.)
- Nemáš-li příkaz
picocomnainstalovaný, je potřeba ho nainstalovat (např.sudo dnf install picocomnebosudo apt-get install picocom). Pokud
picocomskončil s chybouNo such file or directory, pravděpodobně je potřeba k zařízení přistupovat přes jiný soubor. Použij příkazdmesg | tail, který vypíše něco jako:$ dmesg | tail [703169.886296] ch341 1-1.1:1.0: device disconnected [703176.972781] usb 1-1.1: new full-speed USB device number 45 using ehci-pci [703177.059448] usb 1-1.1: New USB device found, idVendor=1a86, idProduct=7523 [703177.059454] usb 1-1.1: New USB device strings: Mfr=0, Product=2, SerialNumber=0 [703177.059457] usb 1-1.1: Product: USB2.0-Serial [703177.060474] ch341 1-1.1:1.0: ch341-uart converter detected [703177.062781] usb 1-1.1: ch341-uart converter now attached to ttyUSB0
Máš-li místo
ttyUSB0něco jiného, v příkazupicocomto použij místottyUSB0.Pokud
picocomskončil s chybouPermission denied, potřebuješ získat přístup k souboru zařízení. To znamená přidat se do příslušné skupiny:$ sudo usermod -a -G dialout $(whoami)
Poté je potřeba se znovu přihlásit, třeba příkazem:
$ su - $(whoami)
Pro ověření spusť příkaz
groups; v jeho výstupu by mělo býtdialout. Například:$ groups kristyna lp wheel dialout mock
Kdyby to nefungovalo, na srazu ti může pomoci nějaký kouč. Jestli procházíš materiály z domu a nepovedlo se ti přidat do skupiny, dá se to obejít tak, že místo
picocompoužiješsudo picocom.
Windows
MicroPython se přihlásí jako COM port. Otevři správce zařízení a zjisti, který COM port to je (kouč s tím pomůže).
Nebylo-li zařízení nalezeno, je potřeba nainstalovat driver, který je ke stažení třeba z tohoto blogu.
Pak si nainstaluj program
PuTTY
(putty.exe) a spusť ho.
V konfiguračním okýnku zaškrtni Connection Type: Serial a
do Serial line: zadej svůj COM port.
Pak přepni v seznamu vlevo na Serial a nastav Speed na 115200
a Flow Control na None:
Potom zpátky v kategorii Session můžeš nastavení uložit pro příště: do políčka Saved Sessions zadej MicroPython a klikni OK.
Nakonec klikni Open. Mělo by se otevřít
okýnko podobné konzoli, kde se, když zmáčkneš
na modulu RST, objeví nakonec tři zobáčky: >>>.
macOS
V příkazové řádce zadej:
$ screen /dev/tty.usbmodem* 115200
a stiskni Enter.
Pak na modulu zmáčkni RST.
Měly by se nakonec objevit tři zobáčky, >>>.
Nejde-li to, je možná potřeba nainstalovat driver. Ten se dá stáhnout z tohoto blogu.
MicroPython – taky Python
Tak jako máš na počítači nainstalovaný operační systém, na vývojové desce je takzvaný firmware, program, který ovládá všechny ty drátky, čipy a světýlka, co v ní jsou. My používáme firmware zvaný MicroPython, který navíc rozumí jazyku Python a umí provádět pythonní příkazy. Zkus si to! Tři zobáčky, které vyskočily v minulém kroku, přišly ze zařízení, které teď netrpělivě čeká na příkaz.
>>> 1+1
2
>>> print('Hello World')
Hello World
Téměř vše, co používáš v Pythonu na počítači, umí MicroPython taky: čísla, řetězce, seznamy, třídy, výjimky, moduly a tak dál. Některé detaily ale jsou trochu osekané, aby se všechno vešlo do extrémně malého prostoru. Zkus si, jak se liší efekt následujících příkazů od „velkého” Pythonu:
>>> print
>>> import math
>>> math.pi
Nejdůležitější věc, která je osekaná, je standardní
knihovna – většina modulů, které na
počítači můžeš naimportovat, v MicroPythonu chybí.
U modulů jako turtle je to pochopitelné,
ale v rámci šetření místem chybí i moduly jako random.
Většinou to příliš nevadí – malá zařízení se používají
na jiné věci než ty velké – ale je potřeba si na to
dát pozor.
Některé věci ze standardní knihovny se dají najít
ve zjednodušené formě na jiných místech.
Například ačkoliv modul random chybí,
náhodné číslo od 0 do 255 se dá získat pomocí:
>>> from os import urandom
>>> urandom(1)[0]
61
Ovládání konzole
Při psaní složitějšího kódu si všimneš, že konzole MicroPythonu automaticky odsazuje. To je pro malé programy pohodlné, ale umí to i znepříjemnit život – hlavně když chceme kód do konzole vložit.
Proto má konzole MicroPythonu speciální vkládací mód, který automatické odsazování vypíná. Aktivuje se pomocí Ctrl+E a ukončuje se pomocí Ctrl+D.
Vstup
MicroPython na malé destičce obsahuje některé
moduly, které jinde nenajdeš. Ten hlavní se jmenuje
machine a zpřístupňuje základní funkce zařízení. Zkus si:
from machine import Pin
pin = Pin(0, Pin.IN)
print(pin.value())
Zmáčkni a drž tlačítko FLASH vedle USB konektoru.
Přitom pusť print(pin.value()) znovu.
Jak se hodnota změní?
Jak tomuhle kódu rozumět?
Třída Pin ti umožňuje ovládat jednotlivé
„nožičky”, kterými zařízení komunikuje s vnějším
světem: buď na nich nastavovat napětí, nebo zkoumat
jestli na nich nějaké napětí je.
Pin(0, Pin.IN) vytvoří objekt třídy Pin,
který bude načítat data z „nožičky” číslo 0.
(IN znamená načítání – informace jdou do procesoru).
Funkce pin.value() změří napětí na dané
„nožičce” a vrátí buď 1 nebo 0 podle toho, jestli nějaké naměřila.
No a „nožička” číslo 0 je připojená k tlačítku FLASH,
kterým se tak dá ono napětí ovládat.
Informace o tom, která nožička je kam připojená,
máš na taháku –
můžeš si zkontrolovat, že Pin(0) u sebe má poznámku FLASH.
Obvod
Teď na chvíli necháme programování a postavíme si elektrický obvod. Vezmi si modrou svítivou diodu (LED, „světýlko”) a nepájivé pole („hloupou destičku”). Zkusíme světýlko rozsvítit.
LED rozsvítíš tak, že ji připojíš ke zdroji napětí, například k baterce.
Jako zdroj napětí můžeme použít i náš modul.
Ten bere elektřinu přes USB a dává nám ji k dispozici
na některých svých „nožičkách”:
konkrétně plus na nožičce označené 3V
a mínus na nožičce označené G.
Na tyhle nožičky musíš zapojit diodu.
Připojování diody má jeden háček: musíš ji zapojit správným směrem – plus na plus, mínus na mínus. Opačně dioda svítit nebude. Dobrá zpráva je, že když diodu otočíš špatně, nic se jí nestane.
Základní vlastnost diody je ta, že pustí elektrický proud jen jedním směrem. Svítící dioda – angl. Light Emitting Diode, LED – ještě k tomu navíc svítí.
Je potřeba rozpoznat rozdíl mezi nožičkami diody.
Katoda (-) je ta kratší nožička.
Pouzdro diody je u katody trochu seříznuté
a vevnitř v pouzdře, když se pozorně podíváš, uvidíš
u katody větší plíšek.
Té druhé nožičce se říká anoda (+).
Tak, teď víš, kam diodu zapojit: katodu (kratší nožičku)
na G a anodu na 3V.
Držení nožiček diody u nožiček modulu by ti nejspíš zaměstnalo obě ruce. Aby sis je uvolnila, použij nepájivé pole (angl. breadboard). Je v něm spousta dírek, do kterých se dají strkat dráty. V rámci každé poloviny destičky je každá řada dírek – tedy každá pětice – spojená dohromady. Když zapojíš drátky do stejné řady, spojíš je tím.
Zasuň modul do nepájivého pole. Pak připoj katodu
do dírky ve stejné řadě, kde je nožička
3V modulu, a podobně anodu k G.
Mělo by to vypadat jako na tomto obrázku:
Potom zapoj USB kabel. Dioda by se měla rozsvítit!
Zkus si, co se stane, když obě nožičky diody zapojíš ke G.
Aby dioda svítila, musí být připojená na dvě místa,
mezi kterými je takzvaný potenciálový rozdíl — napětí.
Na nožičce G je 0 voltů; na nožičce
3V jsou 3,3 volty – je tedy mezi nimi rozdíl 3,3 V, přesně tolik,
kolik modrá LED potřebuje ke svícení.
Samotná hodnota napětí nedává smysl – například
říct, že je na jednom místě 3,3 V je nepřesné.
Hodnota ve voltech se vždycky musí k něčemu vztahovat;
vyjadřuje rozdíl mezi dvěma místy.
V elektronice používáme rozdíl oproti „zemi” – napětí
na nožičce G. Stanovíme si, že tam je
0 voltů a ostatní napětí počítáme vzhledem k ní.
Na nožičce 3V je tedy napětí 3,3 V vzhledem k zemi.
Výstup
Proč jsme diodu na to, aby se rozsvítila,
připojili k modulu a ne jen k baterce?
Ten modul je trošku složitější zařízení než baterka a jedna důležitá věc,
kterou umí navíc, je nastavovat napětí na různých nožičkách.
Umí zařídit, aby se nožička chovala jednou jako 3V a jindy jako G.
Když připojíš diodu mezi G a takovou
přepínatelnou nožičku, můžeš nastavit, kdy svítí a kdy ne.
Přepoj anodu diody z 3V3 na D5. Katodu nech na G.
Máš-li zapojeno, znovu se připoj k MicroPythonu a zadej následující kód:
from machine import Pin
pin = Pin(14, Pin.OUT)
pin.value(0)
pin.value(1)
Když objekt Pin vytvoříš s Pin.OUT, MicroPython na něm bude nastavovat
napětí – buď 3,3 V (value(1)) nebo 0 V (value(0)).
A tak se dá s diodou blikat.
Číslování nožiček je bohužel dvojí – nožička
označená jako D5 má v procesoru přiřazené číslo 14.
Třída Pin v MicroPythonu používá číslování procesoru.
Naštěstí máš tahák,
kde snadno dohledáš že D5 a Pin(14) jsou dvě jména stejné nožičky.
Zvládneš napsat program, který zařídí, aby dioda
svítila pouze když je zmáčknuté tlačítko FLASH a jinak ne?
Nápověda: Můžeš pořád dokola zjišťovat stav tlačítka a nastavovat podle něj stav LED.
Řešení
Pouštění kódu ze souboru
Jak začneš psát trochu složitější programy, mohlo by se stát, že tě konzole MicroPythonu začne trochu štvát. Špatně se v ní opravují chyby a automatické odsazování funguje jen většinou. Pojďme se podívat, jak naštvání předejít.
Doporučuji si větší kousky kódu – a určitě takové, ve kterých je nějaký cyklus, podmínka či funkce – psát v textovém editoru a do modulu pak posílat celý soubor.
Zkus si to. Do souboru blikajici_led.py dej následující kód:
from machine import Pin
from time import sleep
pin_diody = Pin(14, Pin.OUT)
while True:
pin_diody.value(0)
sleep(1/2)
pin_diody.value(1)
sleep(1/2)
Potom zavři konzoli (picocom, PuTTY nebo screen).
K pouštění programu použijeme ampy, který jsi nainstaloval/a dříve.
Ke spuštění budeš potřebovat znát port:
- Linux: port používáš v příkazu
picocom, např./dev/ttyUSB0 - Windows: port používáš v PuTTY, např.
COM13 - macOS: port používáš v příkazu
screen, např./dev/tty.usbmodem*
ampy spusť následujícím příkazem, jen za PORT doplň svůj port:
(venv)$ ampy -p PORT run blikajici_led.py
Program by měl blikat diodou.
Využívá k tomu funkci time.sleep(), která počká daný počet vteřin –
tedy time.sleep(1/2) zastaví program na půl sekundy.
Velice rychle blikat
Jedna z nevýhod „našeho” čipu ESP8266 je, že na svých nožičkách umí nastavovat jen dvě hodnoty – 3,3 V a zem, jedničku a nulu. Dioda tak buď svítí, nebo nesvítí – nedá se nastavit poloviční intenzita, nedá se plynule rozsvěcet nebo zhasínat.
Tuhle nevýhodu ale můžeme obejít s využitím dvou faktů. Ten první je, že diodám – na rozdíl od žárovek nebo zářivek – nevadí časté vypínání a zapínání. Opotřebovávají se spíš svícením a časem. Druhý je, že lidské oko nestačí zaznamenat pohyby a změny, které probíhají rychleji než zhruba za setinu vteřiny.
Pojďme tedy velice rychle blikat – a oblafnout tak naše oči a mozky!
from machine import Pin
pin_diody = Pin(14, Pin.OUT)
while True:
pin_diody.value(0) # vypnout LED
sleep(2/100) # počkat dvě setiny vteřiny
pin_diody.value(1) # zapnout LED
sleep(1/100) # počkat jednu setinu vteřiny
Zkus si pohrát s hodnotami pro time.sleep.
Takhle fungují prakticky všechna stmívatelná LED světla – rychlé blikání je ekonomičtější a přesnější než např. nastavování nižšího napětí.
Dokážeš napsat program, který diodu postupně, plynule rozsvítí?
Protože je takovéhle rychlé blikání užitečné ve spoustě různých situací, obsahuje MicroPython speciální funkci: umí blikat samostatně. Nastavíš, jak rychle má blikat a jak dlouho má trvat každé bliknutí, a MicroPython pak bude blikat automaticky, zatímco tvůj program se může věnovat něčemu jinému.
Téhle funkci se říká pulzně šířková modulace –
angl. Pulse Width Modulation, neboli PWM.
Z MicroPythonu jde tahle funkce ovládat pomocí třídy
machine.PWM.
Každý objekt téhle třídy umí ovládat jednu nožičku
a dají se u něj nastavit dva parametry:
freq– frekvence, tedy kolikrát za sekundu se LED rozsvítí a zase zhasne aduty– anglicky duty cycle, česky střída, nastavuje „šířku pulzu”, tedy jak dlouho bude dioda při každém bliknutí svítit. Hodnotadutymůže být od 0, kdy LED nesvítí vůbec, do 1023, kdy svítí celou dobu. Nastavíš-liduty=512, bude dioda svítit s poloviční intenzitou (512 = 1024/2).
Nastavíš-li PWM(freq=50, duty=512), dioda bude blikat 50× za sekundu.
Vždycky jednu setinu vteřiny bude svítit a na jednu
setinu vteřiny zhasne.
from machine import Pin, PWM
pin_diody = Pin(14, Pin.OUT)
pwm = PWM(pin_diody, freq=50, duty=512)
Zkus nastavit i nižší frekvenci, třeba 3 nebo 1, ať blikání vidíš přímo!
PWM se dá zrušit metodou pwm.deinit().
Jako s otvíráním souborů, je dobré po sobě uklidit –
i když zatím můžeš jednoduše restartovat celé zařízení.
Tóny a melodie
Vezmi si další součástku – piezobudič, neboli „bzučítko”.
Tahle malá věc obsahuje speciální materiál, který se, když ho připojíš ke zdroji napětí, trošku roztáhne. Roztažením zatlačí na okolní vzduch a vytvoří tlakovou vlnu, která může doputovat až k tvým uším.
Zkus si to – když bzučítko připojíš na 3V
a G (tentokrát je jedno kterým směrem), uslyšíš tiché lupnutí.
A podobné lupnutí uslyšíš když součástku zase odpojíš.
Co se stane, když budeš napětí připojovat a odpojovat, řekněme, 32× za vteřinu?
Nebo 65×?
Nebo některou z těchto frekvencí? Hz – Hertz – je jednotka frekvence; „49 Hz“ znamená „49× za sekundu“.
| Nota | Frekvence |
|---|---|
| C1 | 32,70 Hz |
| D | 36,71 Hz |
| E | 41,20 Hz |
| F | 43,65 Hz |
| G | 49,00 Hz |
| A | 55,00 Hz |
| H | 61,74 Hz |
| C2 | 65,41 Hz |
Naprogramuj písničku! Potřebuješ-li víc not, pusť si program, který vypočítá další frekvence.
Další ovládání
Teď si vezmi tlačítko a připoj ho k modulu:
GND vždycky na G, VCC vždycky na 3V a
OUT na D1.
Tlačítko funguje tak, že OUT spojí buď s VCC (3V)
nebo GND, podle toho, jestli je tlačítko stisknuté.
(A navíc to taky teda svítí, ale to je teď vedlejší.)
Zkus si, jestli se zvládneš MicroPythonu zeptat, jestli je tlačítko zapnuté.
Mělo by to být podobné jako u příkladu s tlačítkem FLASH.
Zvládneš napsat program, který bude bzučet bzučítkem a přitom se bude dát tlačítkem změnit tón?
Program si (na svém počítači) ulož, ať se k němu můžeš vrátit.
Barevná světýlka
Je čas na novou hračku! Tentokrát to bude LED pásek.
Na pásku máš 8 malých čtverečků. Každý z nich obsahuje docela hodně elektroniky: tři barevné LED (červenou, zelenou a modrou) a čip, který je umí ovládat pomocí informací, které dostane přes jediný drátek z modulu.
Takové pásky se prodávají po metrech a dají se nastříhat – mezi jednotlivými světýlky si všimni čárky, která naznačuje, kde máš střihnout. Energie z USB stačí zhruba na osm světýlek, proto jsi jich dostal/a tolik.
Tenhle LED pásek je stavěný na pět voltů. Naštěstí ale potřebuje 5 V jen na napájení; řídící signál s informacemi o barvičkách může mít 3,3 V.
Pojďme pásek zapojit:
GNDpásku (bílý drátek) připoj naGDI(data in – zelený drátek) připoj naD4+5V(červený drátek) připoj:- na
VU, má-li tvoje destička tuhle nožičku, - jinak na
VIN.
- na
Nožička VU/VIN poskytuje 5 voltů.
Pozor na ni: nepřipojuj na ni zařízení, které se s pěti volty nevyrovnají.
Máš-li zapojeno, můžeš začít programovat. „Jazyk”, kterým „mluví” tenhle LED pásek je trošku složitější než signál PWM, ale MicroPython obsahuje speciální knihovnu, která s páskem komunikovat umí. Vypadá to nějak takhle:
from machine import Pin from neopixel import NeoPixel POCET_LED = 8 pin = Pin(2, Pin.OUT) np = NeoPixel(pin, POCET_LED) np[0] = (255, 255, 255) np.write()
Co znamenají ta čísla (0 a 255), na to už jistě přijdeš sám/sama.
Jen při experimentování nezapomeň zavolat
np.write(), tím se informace pošlou do LED pásku.
Zvládneš naprogramovat semafor?
Teploměr
Poslední součástkou, kterou si dnes ukážeme, bude jednoduchý teploměr DS18B20. Tento teploměr se vyrábí v několika provedeních a je velmi populární především pro jednoduchost použití a velmi nízkou cenu.
Stejně jako si MicroPython pomocí speciálního „jazyka” rozumí s LED páskem, ovládá i „jazyk” pro komunikaci s teploměrem a řadou dalších zařízení. 1-wire sběrnice má navíc tu výhodu, že se na jednu nožičku naší destičky dá připojit hned několik teploměrů a číst teploty z každého z nich.
Otoč teploměr tak, aby jeho „břicho” směřovalo směrem od tebe a takto jej zapoj do nevyužité části nepájivého pole. Následně propoj nožičky teploměru s destičkou takto:
- Levou nožičku propoj s
G - Prostřední nožičku propoj s
D2 - Pravou nožičku propoj s
3V
Po zapojení drž teploměr na chvíli mezi prsty. Pokud je zapojený špatně začne se velmi rychle zahřívat a v takovém případě jej okamžitě odpoj.
Pokud je vše zapojeno správně, můžeme přistoupit k měření teploty.
from time import sleep
from machine import Pin
import onewire
from ds18x20 import DS18X20
pin = machine.Pin(4, Pin.IN)
ow = DS18X20(onewire.OneWire(pin))
sensory = ow.scan()
ow.convert_temp()
sleep(1)
teplota = ow.read_temp(sensory[0])
print("Teplota je", teplota)
Nejdříve si opět připravíme nožičku (pin) pro komunikaci a následně si na ní
připravíme komunikační protokol OneWire. Prvním krokem k teplotě je nalezení
všech dostupných teploměrů na dané sběrnici, což nám zajistí metoda ow.scan(),
která nám vrátí seznam identifikátorů nalezených teploměrů.
Metoda ow.convert_temp() pak pošle všem teploměrům příkaz, aby změřily
teplotu. Po tomhle rozkazu musíme alespoň vteřinu počkat a následně můžeme
teplotu z našeho čidla přečíst.
WiFi
Jak jsme zmínili na začátku, byl čip ESP8266 primárně určen pro práci s WiFi a tato schopnost mu zůstala. Umí se buď připojit k existující síti, nebo ze sebe udělat hotspot a vytvořit si tak vlastní WiFi síť. Obě tyto možnosti nám umožní spojit se s destičkou bezdrátově a pracovat s ní skrze webový prohlížeč pomocí tzv. WebREPL, nebo použít připojení k síti k odesílání dat z destičky pro další zpracování.
Používání WiFi je ovšem mimo možnosti tohoto workshopu. Vše potřebné k jejímu zprovoznění je k dispozici v této části dokumentace.
Kam dál
Fantazii se meze nekladou a možnosti jsou nepřeberné. Velké množství informací naleznete v dokumentaci.