GUI v Pythonu: PyQt5
Způsobů, jak dělat v Pythonu aplikace s GUI, je mnoho. Dá se použít zabudovaný, ale ošklivý Tkinter, nebo nějaký externí framework.
V tomto cvičení budeme používat framework Qt, protože je multiplatformní, používá se i v jiných oblastech, než je Python, je dostatečně robustní a dá se na většinu systémů nainstalovat bez větších problémů.
Pomocí aplikace Qt Designer se dá navíc základní kostra GUI poměrně jednoduše naklikat, takže není nutné psát layout aplikace v kódu.
Instalace
Na tomto cvičení budete potřebovat balíček PyQt5 a aplikaci Qt5 Designer. Pokud budete používat svůj počítač, prosíme vás o instalaci již předem, na cvičení toho bude opravdu hodně a nemůžeme si dovolit plýtvat časem.
PyQt5
Pokud máte Python 3.5 a jednu z platforem, pro které je připraven wheel na PyPI, stačí udělat:
(__venv__) $ python -m pip install --upgrade pip
(__venv__) $ python -m pip install PyQt5
Pro starší verzi Pythonu nebo 32bitový Linux to ale nebude fungovat.
V takovém případě můžete PyQt5 zkusit najít v balíčkovacím systému vaší distribuce (např. balíček python3-qt5 ve Fedoře nebo python3-pyqt5 v Debianu).
Virtualenv pak může vytvořit s přepínačem --system-site-packages, který zajistí, že i z virtualenvu uvidíte PyQt5 nainstalované z distribučního balíčku.
$ python3 -m venv --system-site-packages __venv__
Pokud nic z toho nepomůže, můžete zkusit přeložit PyQt5 ze zdrojových souborů (návod).
První aplikace níže by vám měla fungovat.
Pokud narazíte na chybu Could not find or load the Qt platform plugin "xcb", podívejte se do naší issue.
Qt5 Designer
Na Linuxu najdete Qt5 Designer v balíčkách, třeba qt5-designer na Fedoře nebo qttools5-dev-tools na Debianu.
Na Windows (i na Macu) si můžete stáhnout instalátor Qt 5, který (doufáme) nainstaluje i Designer.
Pokud používáte na Macu homebrew, můžete to udělat i takto:
$ brew install qt5
$ brew linkapps qt5
Existují i Python wheely pyqt5-tools pro Windows obsahující Qt5 Designer. Ten je pak potřeba pro spuštění dohledat v nainstalované lokaci.
NumPy
Do virtuálního prostředí s PyQt5 si nainstalujte i NumPy:
$ python -m pip install numpy
První aplikace
Napište si první aplikaci, ať vidíte, jak kód v PyQt vypadá. Detaily toho, jak to funguje, si ukážeme později.
from PyQt5 import QtWidgets
app = QtWidgets.QApplication([])
button = QtWidgets.QPushButton("Click to Exit")
button.setWindowTitle("Goodbye World")
button.clicked.connect(app.quit)
button.show()
app.exec()
O Qt, PyQt a PySide
Qt je aplikační framework napsaný v C++, který zjednodušuje psaní multiplatformních aplikací (od počítačů s Linuxem, Mac OS či Windows po různá vestavěná zařízení).
PyQt je knihovna, která umožňuje použít Qt z Pythonu. Na rozdíl od samotného Qt je licencovaná pod GNU GPL v3, která (stručně řečeno) vyžaduje, aby programy napsané s použitím PyQt byly šířeny pod stejnou licencí a se zdrojovým kódem. Tedy: kdokoliv, kdo dostane kopii programu, musí mít možnost dostat odpovídající zdrojový kód a má možnost tento kód dál šířit pod stejnou licencí.
Pokud by se vám tato licence nelíbila, je možnost použít PySide, které má permisivnější licenci a téměř stejné API jako PyQt, ale není tak stabilní.
Moduly Qt
Qt je rozděleno na několik tzv. modulů. Pro grafická uživatelská rozhraní (GUI), kterými se budeme zabývat, použijeme hlavně QtGui a QtWidgets.
Dále je tu modul QtCore, který obsahuje mj. základní datové typy jako QString a QList (které PyQt automaticky převádí na pythonní ekvivalenty a zpět) nebo třeba QRect – abstraktní obdélník.
Další moduly jsou nadstavby od vykreslování SVG nebo práci s multimédii (které se můžou hodit) po třeba práci s SQL a XML nebo síťovou komunikaci, kde je pro Python pohodlnější použít jiné knihovny.
Specifika PyQt
Ačkoli se Qt dá použít z Pythonu, bohužel zjistíte, že ne všechno funguje a vypadá tak, jako kdyby to byla knihovna od základů napsaná pro Python. Tady jsou některé zvláštnosti, na které se můžete připravit.
Jména a dokumentace
Qt pojmenovává funkce, metody a atributy konvencí camelCase, místo pythonistického snake_case.
PyQt tuto konvenci nemění: je užitečnější používat identická jména, a kromě toho knihovna PyQt vznikla ještě před PEP 8.
Hledáte-li dokumentaci, doporučuji zadat do vyhledávače qt5 <hledaný objekt>.
Dostanete se tak na dokumentaci pro C++ (např. QObject).
Hledáte-li pyqt5 <hledaný objekt>, dostanete se k dokumentaci pro Python, která ale většinou jen odkazuje
na verzi pro C++ (např. pro QObject).
Rozdíly mezi C a pythonní verzí jsou většinou intuitivní (např. None místo NULL), ale jsou popsány v dokumentaci PyQt.
Atributy
Qt zásadně používá pro přístup k atributům objektů funkce.
Funkce pro čtení se typicky jmenuje podle atributu, funkce pro nastavení má předponu set.
Namísto pythonního c = obj.color a obj.color = ... tedy použijeme c = obj.color() a obj.setColor(...).
Správa paměti
Python a C++/Qt mají, bohužel, rozdílný přístup ke správě paměti. Python používá reference counting a garbage collection. C++ má objekty s destruktory, což Qt zjednodušuje (alespoň pro C++) stromem vlastnictví.
Základní třída v Qt, ze které dědí téměř všechny ostatní, je QObject.
Ten má seznam potomků (children), o které se „stará“, a když uvolníme rodiče, uvolní se rekurzivně i všichni potomci.
Z Pythonu pak můžeme dostat chybu wrapped C/C++ object has been deleted.
Jinak ale kombinace QObject a pythonních objektů funguje dobře.
Větší problémy můžou nastat s pomocnými objekty, které nedědí z QObject a nemají potřebné „dynamické“ vlastnosti. Takový objekt doporučujeme používat jen v rámci jedné funkce (t.j. neukládat si ho jinde), pokud si nejste jistí že ho „nevlastníte“ i ve smyslu C++/Qt.
Občas se stane, že program spadne pro chybu jako nepovolený přístup do paměti. Bez hlubší znalosti Qt a PyQt se taková chyba odstraňuje poměrně těžko, ale vaše znalosti C++ (z jiných kurzů) a CPython C API (z minula) vám v tom pomůžou. Doporučujeme dělat malé commity a psát jednoduchý kód.
Smyčka událostí, signály a sloty
Qt funguje na principu smyčky událostí (event loop).
Metoda QApplication.exec obsahuje v podstatě nekonečnou smyčku, která čeká na externí události (klik myši,
žádost OS o vykreslení okna atd.) a na jejich základě volá příslušné funkce – ať už interní
nebo námi definované.
Pro komunikaci mezi objekty v rámci aplikace pak Qt používá mechanismus signálů a slotů (variantu observer pattern). Signál je vyslán (emitted) při události jako kliknutí na tlačítko, výběr položky z menu, zavření okna atp. K signálu může být připojeno několik slotů, což jsou funkce, které se po vyslání signálu zavolají. Kód, který vysílá signál, obecně neví o tom, kolik slotů je připojeno (a jsou-li nějaké).
V C++ jsou signály a sloty vždy staticky nadefinované na nějaké třídě, která dědí z QObject.
V PyQt takto musí být nadefinovány jen signály; za slot poslouží jakákoli pythonní funkce.
V příkladu výše jsme připojili signál clicked tlačítka na slot quit aplikace.
Stejně bychom mohli připojit jakoukoli funkci/metodu, která bere správný počet argumentů – v následujícím případě nula:
button.clicked.connect(lambda: print('Exiting program'))
V C++ je časté přetěžování funkcí (včetně signálů), což Pythonistům občas ztěžuje život. PyQt většinou automaticky vybere variantu signálu podle připojené funkce, ale ne vždy je to možné.
Ukažme si to na následujícím kódu, který napojuje funkci print na dvě varianty signálu QComboBox.activated.
Ten se vyšle při výběru položky ze seznamu buď jako QComboBox.activated[int], kdy předává index vybrané položky,
nebo jako QComboBox.activated[str], kdy předává text položky:
from PyQt5 import QtWidgets
app = QtWidgets.QApplication([])
# QComboBox - políčko pro výběr z několika možností
box = QtWidgets.QComboBox()
box.addItem('First Option')
box.addItem('Second Option')
# Základní varianta napojí na activated[int]
box.activated.connect(print)
# Výběr varianty signálu pomocí hranatých závorek
box.activated[str].connect(print)
box.activated[int].connect(print)
box.show()
app.exec()
Skládání GUI
Základní způsob, jak v Qt vytvářet grafické rozhraní, je skládání funkčních prvků (widgets) do hierarchie oken, skupin a panelů.
Základní třída pro funkční prvky, QWidget, dědí z už zmíněného QObject.
Každý QObject může obsahovat potomky (children), a v případě QWidget se potomci vykreslují
jako součást svého rodiče.
Navíc může mít každý widget tzv. layout, který určuje pozici a velikost widgetů, které jsou
do něj přidané.
Ukažme to v kódu:
from PyQt5 import QtWidgets
app = QtWidgets.QApplication([])
# Hlavní okno
main = QtWidgets.QWidget()
main.setWindowTitle('Hello Qt')
# Layout pro hlavní okno
layout = QtWidgets.QHBoxLayout()
main.setLayout(layout)
# Nápis
label = QtWidgets.QLabel('Click the button to change me')
# Přidáním do layoutu se nápis automaticky stane potomkem hlavního okna
layout.addWidget(label)
# Tlačítko
button = QtWidgets.QPushButton('Click me')
layout.addWidget(button)
# Funkcionalita
def change_label():
label.setText('Good job. +100 points.')
button.clicked.connect(change_label)
# Spuštění
main.show()
app.exec()
Zabudovaných layoutů i widgetů existuje spousta, jednodušší programy stačí „poskládat“ z nich a napojit je na logiku. Pro složitější programy jsou pak možnosti, jak si widgety přizpůsobit.
Qt Designer
Na tomto cvičení si připravíme aplikaci pro editaci dlaždicových map (tile maps) – obrázků složených z omezené nabídky čtverečků („dlaždic“), známých mj. ze starých her.
Aplikace bude mít část s mapou, paletu pro výběr dlaždice ke kreslení a navíc menu a panel nástrojů pro akce jako ukládání a otevírání souborů:
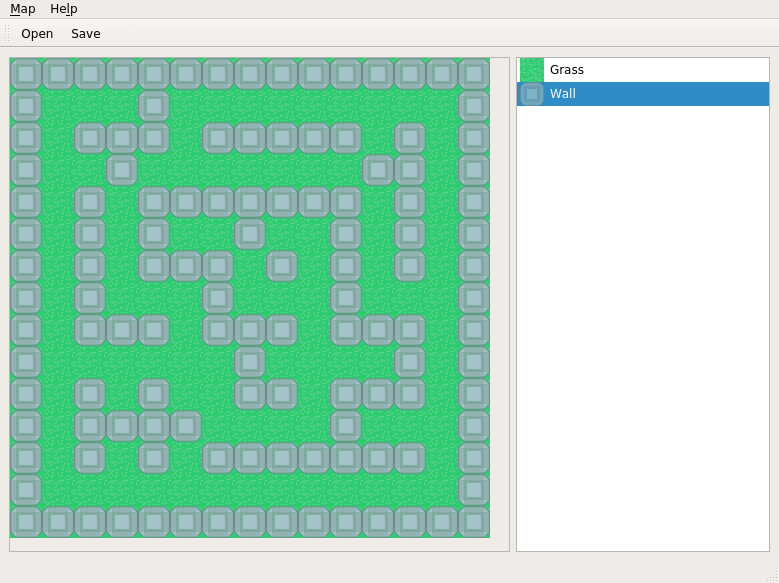
Vytvářet GUI v kódu je poměrně neefektivní, a tak existuje nástroj, kde si okna můžeme „naklikat“.
Jmenuje se Qt Designer a měli byste ho mít nainstalovaný.
Na školních počítačích se spouští příkazem designer -qt=5.
Spustíme Designer a vytvoříme v něm nové Main Window. Do něj si z palety přidáme Scroll Area a doprava vedle něj List Widget. Poté aplikujeme layout: na volnou plochu okna klikneme pravým tlačítkem a vybereme Lay Out ‣ Horizontally. (Dá se to udělat i tlačítkem v liště.)
Pomocí Ctrl+R lze zkontrolovat, jak okno vypadá a jak reaguje na změny velikosti.
Potom přidáme položku do menu: místo Type Here napíšeme Map a pod něj podobně přidáme položky New a Quit.
V panelu Property Editor jde měnit vlastnosti jednotlivých prvků. U skrolovacího okna nastavíme objectName na scrollArea. U ListWidget nastavíme objectName na palette a sizePolicy ‣ Horizontal na Preferred. V panelu ActionEditor najdeme položky pro New a Quit a nastavíme jim objectName na actionNew, resp. actionQuit.
Potom přes pravé tlačítko na nevyužité ploše okna přidáme lištu nástrojů (Add Toolbar) a z panelu Action Editor do něj akci actionQuit přetáhneme.
Pomocí Ctrl+R opět zkontrolujeme, jak okno vypadá a jak po nastavení sizePolicy reaguje na změny velikosti.
V Designeru jde i napojovat signály. V panelu Signal/Slot Editor přidáme tento řádek:
- Sender:
actionQuit - Signal:
triggered() - Receiver:
MainWindow - Slot:
close()
Pomocí Ctrl+R jde ověřit, že zavírání okna funguje.
Návrh okna uložíme do souboru mainwindow.ui.
Soubor s návrhem jde převést na pythonní zdrojový soubor pomocí programu pyuic5 nebo
ho vždy načíst přímo z programu.
My použijeme druhou variantu, je však dobré o pyuic5 vědět, kdybyste někdy potřebovali
základ pro vytváření UI v kódu (např. na vytvoření sady několika podobných tlačítek v cyklu).
Načíst .ui soubor z programu do předpřipraveného okna QMainWindow lze pomocí funkce uic.loadUi:
from PyQt5 import QtWidgets, uic
def main():
app = QtWidgets.QApplication([])
window = QtWidgets.QMainWindow()
with open('mainwindow.ui') as f:
uic.loadUi(f, window)
window.show()
return app.exec()
main()
Vlastní widget - Grid
Qt neobsahuje předpřipravený widget na dlaždicové mapy. Musíme si tedy vyrobit vlastní.
Mapu budeme reprezentovat jako NumPy matici (viz lekce o NumPy). Zatím budeme používat dva druhy dlaždic: trávu (v matici reprezentovanou jako 0) a zeď (-1).
Velikost widgetu se zadává v pixelech. Musíme ho udělat dostatečně velký, aby se do něj vešla všechna políčka mapy. Velikost jednoho políčka v pixelech zvolíme pro jednoduchost konstantou.
Souřadnice v Qt jsou v pixelech ve formě (x, y) – klasicky jak jsme zvyklí, x je horizontální souřadnice –
kdežto matice je uložená po políčkách (řádek, sloupec).
Abychom se v tom neztratili, je dobré hned ze začátku udělat funkce pro převod mezi souřadnými systémy
a důsledně rozlišovat (x, y) vs. (row, column).
CELL_SIZE = 32
def pixels_to_logical(x, y):
return y // CELL_SIZE, x // CELL_SIZE
def logical_to_pixels(row, column):
return column * CELL_SIZE, row * CELL_SIZE
class GridWidget(QtWidgets.QWidget):
def __init__(self, array):
super().__init__() # musíme zavolat konstruktor předka
self.array = array
# nastavíme velikost podle velikosti matice, jinak je náš widget příliš malý
size = logical_to_pixels(*array.shape)
self.setMinimumSize(*size)
self.setMaximumSize(*size)
self.resize(*size)
GridWidget vložíme do QScrollArea, kterou jsme si vytvořili v Qt Designeru:
import numpy
...
# mapa zatím nadefinovaná rovnou v kódu
array = numpy.zeros((15, 20), dtype=numpy.int8)
array[:, 5] = -1 # nějaká zeď
# získáme oblast s posuvníky z Qt Designeru
scroll_area = window.findChild(QtWidgets.QScrollArea, 'scrollArea')
# dáme do ní náš grid
grid = GridWidget(array)
scroll_area.setWidget(grid)
...
Po spuštění aplikace zatím nic nového neuvidíte, maximálně se trochu změní posuvníky. Potřebujeme ještě zařídit, aby se data z matice vykreslovala do gridu. Nejlepší je vykreslovat, kdykoliv nás OS (nebo Qt) vyzve, že potřebuje kus okna překreslit: při prvním zobrazení, odminimalizování okna, ukázání nové části mapy přes scrollování. Také je zbytečné vykreslovat obrázky mimo oblast, kterou je vidět na obrazovce.
K tomuto účelu nám poslouží událost (event).
Jak bylo řečeno v úvodu, na rozdíl od signálů a slotů, které zajišťují komunikaci v rámci aplikace,
události vznikají mimo aplikaci.
Jde například o kliknutí myší (mouse*Event), vstup z klávesnice (key*Event)
nebo žádost OS o překreslení okna (paintEvent).
Na poslední jmenovanou událost, paintEvent, teď budeme reagovat.
Události se obsluhují předefinováním příslušné metody, která jako argument bere objekt popisující danou událost.
V rámci reakce na událost paintEvent můžeme používat QPainter, objekt, který generalizuje kreslení
na různé „povrchy“ jako widgety, obrázky, nebo i instrukce pro tiskárnu.
from PyQt5 import QtWidgets, QtGui, QtCore, uic
class GridWidget(QtWidgets.QWidget):
...
def paintEvent(self, event):
rect = event.rect() # získáme informace o překreslované oblasti
# zjistíme, jakou oblast naší matice to představuje
# nesmíme se přitom dostat z matice ven
row_min, col_min = pixels_to_logical(rect.left(), rect.top())
row_min = max(row_min, 0)
col_min = max(col_min, 0)
row_max, col_max = pixels_to_logical(rect.right(), rect.bottom())
row_max = min(row_max + 1, self.array.shape[0])
col_max = min(col_max + 1, self.array.shape[1])
painter = QtGui.QPainter(self) # budeme kreslit
for row in range(row_min, row_max):
for column in range(col_min, col_max):
# získáme čtvereček, který budeme vybarvovat
x, y = logical_to_pixels(row, column)
rect = QtCore.QRectF(x, y, CELL_SIZE, CELL_SIZE)
# šedá pro zdi, zelená pro trávu
if self.array[row, column] < 0:
color = QtGui.QColor(115, 115, 115)
else:
color = QtGui.QColor(0, 255, 0)
# vyplníme čtvereček barvou
painter.fillRect(rect, QtGui.QBrush(color))
Nyní by již mapa měla být v okně vidět barevně.
Obrázky
Protože barvičky jsou příliš nudné, přidáme do mapového widgetu obrázky.
Veškerou, ke cvičení i k úkolu potřebnou, grafiku najdete na GitHubu. Je k dispozici pod public domain (tj. „dělej si s tím, co chceš“), pochází ze studia Kenney a je (společně se další volně licencovanou grafikou) ke stažení z OpenGameArt.org.
Zatím budeme potřebovat jen dva obrázky:
Nejprve si načteme SVG soubory jako objekty QSvgRenderer:
from PyQt5 import QtWidgets, QtCore, QtGui, QtSvg, uic
SVG_GRASS = QtSvg.QSvgRenderer('grass.svg')
SVG_WALL = QtSvg.QSvgRenderer('wall.svg')
A poté je na správných místech vyrendrujeme:
...
rect = QtCore.QRectF(x, y, CELL_SIZE, CELL_SIZE)
# podkladová barva pod poloprůhledné obrázky
white = QtGui.QColor(255, 255, 255)
painter.fillRect(rect, QtGui.QBrush(white))
# trávu dáme všude, protože i zdi stojí na trávě
SVG_GRASS.render(painter, rect)
# zdi dáme jen tam, kam patří
if self.array[row, column] < 0:
SVG_WALL.render(painter, rect)
Model/View
Nyní trochu odbočíme a povíme si krátce o dalším podsystému Qt: o modelech.
Qt obsahuje framework, který mapuje informace do podoby tabulek, seznamů nebo obecných stromů. Vzniklé modely se potom dají zobrazit ve specializovaných widgetech. Samotná data můžou být uložena kdekoli – v paměti, SQL databázi, souborech a podobně. Dokonce nemusí být všechna dostupná: existuje vestavěný model pro souborový systém, který se dá zobrazit aniž by se procházely všechny soubory. Když je informace potřeba, model se postará o její načtení. Pomocí modelů a modelových widgetů lze informace i měnit, a pokud je model zobrazen ve více widgetech zároveň, změny se projeví ve všech.
Obecné modely je bohužel relativně obtížné implementovat v Pythonu, protože používají třídy, které nedědí z QObject, takže je potřeba sledovat, jestli je „vlastní“ Python nebo C++. Naštěstí ale existují widgety se zabudovanými modely, které obsahují i samotná data. Tyto modely je složitější napojit na existující aplikační logiku, ale pro většinu účelů postačí.
O obecných modelech si můžete přečíst v dokumentaci.
QListWidget - Paleta
Jeden z widgetů se zabudovaným modelem je QListWidget, který umí spravovat a zobrazovat
nějaký seznam.
My jsme si v Qt Designeru připravili QListWidget s názvem palette, který použijeme
jako paletu jednotlivých dílků, které budeme moci vkládat do mapy.
Položky se do tohoto modelu přidávají následovně:
def main():
...
# získáme paletu vytvořenou v Qt Designeru
palette = window.findChild(QtWidgets.QListWidget, 'palette')
item = QtWidgets.QListWidgetItem('Grass') # vytvoříme položku
icon = QtGui.QIcon('grass.svg') # ikonu
item.setIcon(icon) # přiřadíme ikonu položce
palette.addItem(item) # přidáme položku do palety
Stejným způsobem lze do palety přidat další položky: kromě trávy budeme na toto cvičení potřebovat i stěnu. Protože v úkolu bude položek více, je lepší si na to vytvořit funkci či metodu. To necháme na vás.
Zatím jsme vytvořili paletu, ve které uživatel může položky vybírat.
Výběr položky aktivuje signál itemSelectionChanged, na který můžeme
navázat volání funkce.
(Pokud bychom měli pod kontrolou třídu widgetu, jako tomu je u třídy Grid,
mohli bychom místo toho i předefinovat metodu itemSelectionChanged().)
def main():
...
def item_activated():
"""Tato funkce se zavolá, když uživatel zvolí položku"""
# Položek může obecně být vybráno víc, ale v našem seznamu je to
# zakázáno (v Designeru selectionMode=SingleSelection).
# Projdeme "všechny vybrané položky", i když víme že bude max. jedna.
for item in palette.selectedItems():
row_num = palette.indexFromItem(item).row()
print(row_num)
palette.itemSelectionChanged.connect(item_activated)
Nyní, když uživatel zvolí položku, vypíše se do konzole její pořadí.
Nás by ale spíš zajímalo, jak bude tato položka reprezentována v matici s mapou.
K položce v paletě můžeme uložit informace pomocí item.setData(<role>, <data>).
Rolí pro informace je spousta a několik z nich Qt používá pro vykreslování.
Pro vlastní data můžeme použít QtCore.Qt.UserRole.
V případě potřeby ukládat více dat můžeme dále zvolit QtCore.Qt.UserRole + 1 atd.
Pro případ, že budeme potřebovat rolí víc, je dobré si je vhodně pojmenovat.
VALUE_ROLE = QtCore.Qt.UserRole
def main():
...
self.palette.addItem(item) # přidáme položku do palety
item.setData(VALUE_ROLE, -1) # přiřadíme jí data
...
def item_activated():
for item in palette.selectedItems():
print(item.data(VALUE_ROLE)) # čteme data stejné role z položky
Nyní byste měli mít v paletě trávu a stěnu s patřičnými čísly (0 a -1), které se vypisují do konzole při zvolení položky.
Nakonec si číslo místo vypisování uložíme do gridu, abychom ho mohli později použít.
def item_activated():
for item in palette.selectedItems():
grid.selected = item.data(VALUE_ROLE)
Klikání do gridu
Nyní nezbývá nic jiného, než pomocí klikání nanášet zvolené dílky do mapy.
K tomu opět použijeme událost, tentokrát událost kliknutí, tedy mousePressEvent.
class GridWidget(QtWidgets.QWidget):
...
def mousePressEvent(self, event):
# převedeme klik na souřadnice matice
row, column = pixels_to_logical(event.x(), event.y())
# Pokud jsme v matici, aktualizujeme data
if 0 <= row < self.array.shape[0] and 0 <= column < self.array.shape[1]:
self.array[row, column] = self.selected
# tímto zajistíme překreslení widgetu v místě změny:
# (pro Python 3.4 a nižší volejte jen self.update() bez argumentů)
self.update(*logical_to_pixels(row, column), CELL_SIZE, CELL_SIZE)
Zde víme, že kliknutí může změnit vykreslenou mapu pouze v místě kliknutí.
Pokud by ale kliknutí na určité políčko mohlo změnit obsah mapy někde jinde,
je lepší zavolat self.update() bez argumentů a říct tak systému, že se má překreslit celý widget.
Protože po spuštění aplikace není zvolena žádná položka a self.selected není definován, je rozumné prostě nějakou položku zvolit:
# Za přidáním položek do palety a napojení signálu
palette.setCurrentRow(1)
Více tlačítek myši
Můžete si vyzkoušet, že se mapa mění při použití jakéhokoliv tlačítka myši.
Je to proto, že mousePressEvent se stane, kdykoli na widgetu stiskneme libovolné tlačítko.
Pokud bychom chtěli řešit pouze levé (primární) tlačítko, můžeme zjistit, které tlačítko událost vyvolalo:
if event.button() == QtCore.Qt.LeftButton:
self.array[row, column] = self.selected
else:
return
self.update(*logical_to_pixels(row, column), CELL_SIZE, CELL_SIZE)
Na pravé tlačítko myši můžeme namapovat funkci mazání:
elif event.button() == QtCore.Qt.RightButton:
self.array[row, column] = 0
Tažení myši
Pro splnění úkolu bude stačit objekty mazat a klást pomocí klikání na jednotlivá políčka. Pokud však chcete poskytnout uživateli větší komfort, prozkoumejte další události a můžete políčka nanášet/mazat i při kliknutí a táhnutí. (Možná tu narazíte na problém, kdy se při příliš rychlém pohybu myši generují události pro body příliš daleko od sebe. Když program nestíhá, OS nebo Qt spojuje víc událostí pohybu myši dohromady a posílá jen jednu poslední. Jednotlivé body můžete spojit čárou pomocí knihovny bresenham.)
Menu a modální dialog
Naše aplikace bude umět vytvořit novou, prázdnou mapu. Ukážeme si, jak vytvořit modální dialog pro volby (šířka a výška nové mapy). „Modální dialog“ znamená okno, které musí uživatel zavřít, než může pracovat se zbytkem aplikace.
Layout okna nejprve naklikáme v Qt Designeru:
- Po spuštění zvolíme Dialog with Buttons Bottom a Create.
- Přes pravé tlačítko pro dialog zvolíme Lay Out ‣ Vertically.
- Nad tlačítka Cancel a OK přetáhneme z Widet Box Form Layout (layouty lze takto přímo vnořovat).
- Do něj přetáhneme postupně dvakrát Label a Spin Box, abychom vytvořili formulář.
- Přejmenujeme v panelu Property Editor jednotlivé přidané položky tak, aby dávaly v kódu smysl (
widthBox,heightBox). - Poklikáním na Labely změníme jejich text.
- Nastavíme v panelu Property Editor rozumné limity a výchozí hodnoty pro Spin Boxy.
- Okno případně zmenšíme, aby nebylo zbytečně velké.
- V menu zvolíme Edit ‣ Edit Buddies a táhnutím z Labelu na Spin Box nastavíme, ke kterému prvku se Label vztahuje.
- V menu zvolíme Edit ‣ Edit Tab Order a zkontrolujeme, že pořadí, ve kterém bude prvky vybírat klávesa
Tab, je rozumné. - Můžeme se vrátit zpět na Edit ‣ Edit Widgets.
- Dialog uložíme jako
newmaze.ui.
Poté připravíme funkci pro zobrazení dialogu a pro jeho vyhodnocení:
def new_dialog(window, grid):
# Vytvoříme nový dialog.
# V dokumentaci mají dialogy jako argument `this`;
# jde o "nadřazené" okno.
dialog = QtWidgets.QDialog(window)
# Načteme layout z Qt Designeru.
with open('newmaze.ui') as f:
uic.loadUi(f, dialog)
# Zobrazíme dialog.
# Funkce exec zajistí modalitu (tzn. nejde ovládat zbytek aplikace,
# dokud je dialog zobrazen) a vrátí se až potom, co uživatel dialog zavře.
result = dialog.exec()
# Výsledná hodnota odpovídá tlačítku/způsobu, kterým uživatel dialog zavřel.
if result == QtWidgets.QDialog.Rejected:
# Dialog uživatel zavřel nebo klikl na Cancel.
return
# Načtení hodnot ze SpinBoxů
cols = dialog.findChild(QtWidgets.QSpinBox, 'widthBox').value()
rows = dialog.findChild(QtWidgets.QSpinBox, 'heightBox').value()
# Vytvoření nové mapy
grid.array = numpy.zeros((rows, cols), dtype=numpy.int8)
# Mapa může být jinak velká, tak musíme změnit velikost Gridu;
# (tento kód používáme i jinde, měli bychom si na to udělat funkci!)
size = logical_to_pixels(rows, cols)
grid.setMinimumSize(*size)
grid.setMaximumSize(*size)
grid.resize(*size)
# Překreslení celého Gridu
grid.update()
def main():
...
# Napojení signálu actionNew.triggered
action = window.findChild(QtWidgets.QAction, 'actionNew')
action.triggered.connect(lambda: new_dialog(window, grid))
Další dialogy, které budeme potřebovat, jsou tak rozšířené (a mezi jednotlivými platformami tak různé), že je Qt má předpřipravené. Jsou to dialogy pro ukázání hlášky, výběr souboru, barvy nebo fontu nebo pro nastavení tisku.
Tyto předpřipravené dialogy mají typicky statické metody, které dialog vytvoří a přímo zavolají
exec() a vrátí výsledek.
Pro splnění úkolu (dalších položek v menu) se vám můžou hodit tyto dialogy:
- QtWidgets.QFileDialog.getOpenFileName
- QtWidgets.QFileDialog.getSaveFileName
- QtWidgets.QMessageBox.critical
- QtWidgets.QMessageBox.about
- Tip: Do QMessageBoxu jde dávat i HTML (ale v řetězci s ním nesmí být zalomeny řádky, jinak to nefunguje)
- Tip: Když hlavnímu oknu aplikace nastavíte ikonu (
setWindowIcon(icon)), v About dialogu bude automaticky vidět
Třída pro GUI aplikace
Funkce main se nám pomalu rozrůstá a další funkce, které volá, musí být buď definované v ní (jako item_activated)
nebo musí brát relativně hodně argumentů (jako new_dialog).
Abychom si zjednodušili práci, můžeme logiku místo do funkce dát do třídy, ve které si důležité prvky
uložíme do atributů (self.grid, self.window, self.app atd.).
Doporučujeme udělat přípravu v __init__ a volání window.show() a return app.exec() dát do metody run.
A to je zatím vše! Další vylepšení budete mít za úkol – nebo si aplikaci přetvořte podle svého uvážení.